Как создать динамическую проверку данных и автоматически расширить выпадающий список?
Обычно, когда вы создаете выпадающий список на листе, он не изменяется при добавлении новых данных. В этом случае вам нужно вручную изменять исходные данные для расширения списка. В этой статье я расскажу, как сделать проверку данных динамической и автоматически расширять выпадающий список при вводе новых данных.
 Создание динамической проверки данных и автоматическое расширение выпадающего списка путем создания таблицы
Создание динамической проверки данных и автоматическое расширение выпадающего списка путем создания таблицы
Чтобы создать динамический список проверки данных, сначала можно создать таблицу, а затем применить функцию проверки данных. Пожалуйста, следуйте инструкциям ниже:
Создайте формат таблицы для списка исходных данных:
1. Выберите список данных, который хотите использовать в качестве источника для выпадающего списка, затем нажмите Вставка > Таблица. В появившемся диалоговом окне Создать таблицу отметьте пункт У моей таблицы есть заголовки, если ваш список содержит заголовки, см. скриншот:

2. Затем нажмите кнопку ОК, таблица создана, см. скриншот:

Определите имя диапазона для таблицы:
3. Затем выберите созданную таблицу, игнорируя заголовок, и введите имя для этой таблицы в поле Имя, затем нажмите клавишу Enter, см. скриншот:
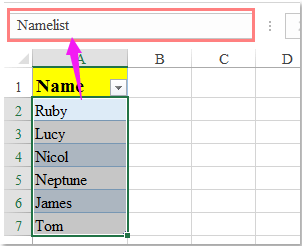
Создайте динамический список проверки данных:
4. После того как вы определили имя для таблицы, выберите ячейки, куда хотите вставить выпадающий список, и нажмите Данные > Проверка данных > Проверка данных, см. скриншот:
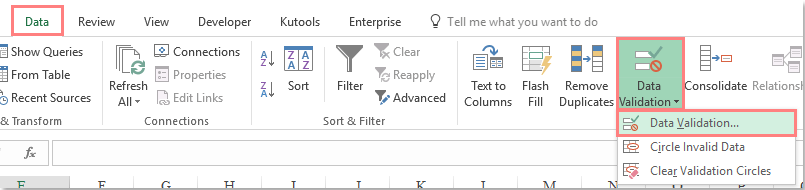
5. В диалоговом окне Проверка данных на вкладке Параметры выберите Список в разделе Разрешить, затем введите эту формулу: =Namelist (Namelist — это имя, которое вы создали для таблицы на шаге 3) в текстовое поле Источник, см. скриншот:

6. Затем нажмите кнопку ОК, выпадающий список будет вставлен в выбранные ячейки. Теперь, когда вы вводите новое имя в список исходных данных, оно также автоматически добавляется в выпадающий список, см. скриншот:
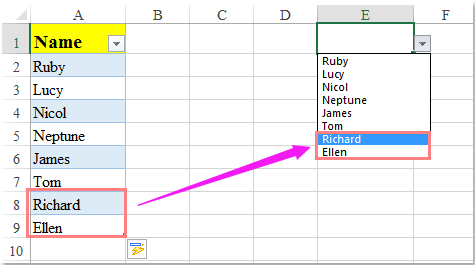

Раскройте магию Excel с Kutools AI
- Умное выполнение: Выполняйте операции с ячейками, анализируйте данные и создавайте диаграммы — всё это посредством простых команд.
- Пользовательские формулы: Создавайте индивидуальные формулы для оптимизации ваших рабочих процессов.
- Кодирование VBA: Пишите и внедряйте код VBA без особых усилий.
- Интерпретация формул: Легко разбирайтесь в сложных формулах.
- Перевод текста: Преодолейте языковые барьеры в ваших таблицах.
 Создание динамической проверки данных и автоматическое расширение выпадающего списка путем определения имени диапазона
Создание динамической проверки данных и автоматическое расширение выпадающего списка путем определения имени диапазона
Помимо создания таблицы, вы также можете выполнить эту задачу, определив имя диапазона с помощью формулы. Пожалуйста, следуйте указаниям ниже:
1. Нажмите Формулы > Определить имя, см. скриншот:
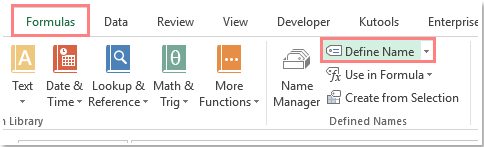
2. В диалоговом окне Новое имя укажите нужное имя, например Namelist, затем введите эту формулу: =OFFSET(Лист1!$A$2,0,0,COUNTA(Лист1!$A:$A),1) в текстовое поле Ссылается на, см. скриншот:

Примечание: В приведенной выше формуле Лист1 — это имя листа, содержащего список данных, A2 — первая ячейка в списке данных, A:A — столбец, содержащий список данных.
3. Нажмите ОК, затем перейдите в диалоговое окно Проверка данных, нажав Данные > Проверка данных > Проверка данных. В диалоговом окне Проверка данных выберите Список в разделе Разрешить, затем введите эту формулу: =Namelist (Namelist — это имя, которое вы создали на шаге 2) в текстовое поле Источник, см. скриншот:

4. Затем нажмите ОК. Теперь, когда вы вводите новое имя в список данных, выпадающий список будет автоматически расширяться. См. скриншот:
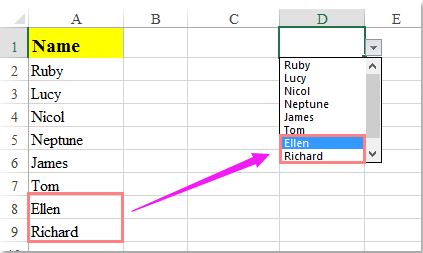
Лучшие инструменты для повышения продуктивности в Office
Повысьте свои навыки работы в Excel с помощью Kutools для Excel и ощутите эффективность на новом уровне. Kutools для Excel предлагает более300 расширенных функций для повышения производительности и экономии времени. Нажмите здесь, чтобы выбрать функцию, которая вам нужнее всего...
Office Tab добавляет вкладки в Office и делает вашу работу намного проще
- Включите режим вкладок для редактирования и чтения в Word, Excel, PowerPoint, Publisher, Access, Visio и Project.
- Открывайте и создавайте несколько документов во вкладках одного окна вместо новых отдельных окон.
- Увеличьте свою продуктивность на50% и уменьшите количество щелчков мышью на сотни ежедневно!
Все надстройки Kutools. Один установщик
Пакет Kutools for Office включает надстройки для Excel, Word, Outlook и PowerPoint, а также Office Tab Pro — идеально для команд, работающих в разных приложениях Office.
- Комплексный набор — надстройки для Excel, Word, Outlook и PowerPoint плюс Office Tab Pro
- Один установщик, одна лицензия — настройка занимает считанные минуты (MSI-совместимо)
- Совместная работа — максимальная эффективность между приложениями Office
- 30-дневная полнофункциональная пробная версия — без регистрации и кредитной карты
- Лучшее соотношение цены и качества — экономия по сравнению с покупкой отдельных надстроек