Как удалить дубликаты и оставить наименьшее значение в другом столбце в Excel?
При работе с наборами данных в Excel вы можете столкнуться с повторяющимися значениями в одном столбце и соответствующими числами в другом. В таких ситуациях часто необходимо удалить дубликаты, сохраняя либо наименьшее, либо наибольшее значение из другого столбца. Это руководство предлагает простые методы для эффективного выполнения этой задачи.
Используйте Kutools для Excel, чтобы легко удалить дубликаты, но сохранить наименьшее/наибольшее значение![]()
Используйте функцию «Удалить дубликаты» и формулу для удаления дубликатов, но сохраните наименьшее/наибольшее значение
Чтобы удалить дубликаты, но оставить наименьшее значение, вы можете применить функцию «Удалить дубликаты» и формулу.
1. Выберите и скопируйте столбец A, который содержит повторяющиеся значения, и вставьте их в другое место. См. скриншот:
2. Затем выберите значения в вставленном списке, нажмите «Данные» > «Удалить дубликаты» и отметьте опцию «Продолжить с текущим выбором» в появившемся диалоговом окне. Нажмите «Удалить дубликаты», затем в диалоговом окне «Удалить дубликаты» отметьте столбец, из которого хотите удалить дубликаты. См. скриншот:
3. Затем нажмите «ОК», и появится диалоговое окно, напоминающее вам, сколько дубликатов было удалено, нажмите «ОК», чтобы закрыть его.
4. Выберите ячейку рядом со списком, из которого вы удалили дубликаты, введите следующую формулу, нажмите клавиши «Shift» + «Ctrl» + «Enter», и перетащите маркер заполнения вниз до нужной ячейки.
=MIN(IF($A$2:$A$12=D2,$B$2:$B$12))
Теперь все дубликаты были удалены, но остались наименьшие значения в другом столбце на основе дубликатов.
1. Если вы хотите удалить все дубликаты, но оставить наибольшие значения, вы можете применить следующую формулу, не забудьте нажать клавиши «Shift» + «Ctrl» + «Enter».
=MAX(IF($A$2:$A$12=D2,$B$2:$B$12))2. В приведенных выше формулах A2:A12 — это исходный список, из которого нужно удалить дубликаты.
Используйте Kutools для Excel, чтобы легко удалить дубликаты, но сохранить наименьшее/наибольшее значение
Если у вас есть «Kutools для Excel», вы можете быстро удалить дубликаты, но оставить только наименьшее или наибольшее значение с помощью функции «Расширенное объединение строк».
1. Перед применением Kutools лучше сделать копию исходных данных. Затем выберите диапазон ячеек, из которых хотите удалить дубликаты, и нажмите «Kutools» > «Объединить и разделить» > «Расширенное объединение строк». См. скриншот:
2. В диалоговом окне «Расширенное объединение строк» выберите столбец, из которого хотите удалить дубликаты, и нажмите «Ключевой столбец», чтобы установить его как ключевой столбец, а затем выберите столбец, в котором хотите оставить наименьшие или наибольшие значения, и нажмите «Вычислить», чтобы выбрать «Минимум» или «Максимум» по необходимости. См. скриншот:
3. Нажмите «ОК», и дублирующиеся значения будут удалены, но останется наименьшее.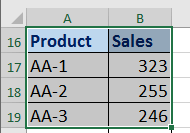
Kutools для Excel - Усильте Excel более чем 300 необходимыми инструментами. Наслаждайтесь постоянно бесплатными функциями ИИ! Получите прямо сейчас
Удаление дубликатов, но сохранение минимального значения в другом столбце с использованием Kutools для Excel
Лучшие инструменты для повышения продуктивности в Office
Повысьте свои навыки работы в Excel с помощью Kutools для Excel и ощутите эффективность на новом уровне. Kutools для Excel предлагает более300 расширенных функций для повышения производительности и экономии времени. Нажмите здесь, чтобы выбрать функцию, которая вам нужнее всего...
Office Tab добавляет вкладки в Office и делает вашу работу намного проще
- Включите режим вкладок для редактирования и чтения в Word, Excel, PowerPoint, Publisher, Access, Visio и Project.
- Открывайте и создавайте несколько документов во вкладках одного окна вместо новых отдельных окон.
- Увеличьте свою продуктивность на50% и уменьшите количество щелчков мышью на сотни ежедневно!
Все надстройки Kutools. Один установщик
Пакет Kutools for Office включает надстройки для Excel, Word, Outlook и PowerPoint, а также Office Tab Pro — идеально для команд, работающих в разных приложениях Office.
- Комплексный набор — надстройки для Excel, Word, Outlook и PowerPoint плюс Office Tab Pro
- Один установщик, одна лицензия — настройка занимает считанные минуты (MSI-совместимо)
- Совместная работа — максимальная эффективность между приложениями Office
- 30-дневная полнофункциональная пробная версия — без регистрации и кредитной карты
- Лучшее соотношение цены и качества — экономия по сравнению с покупкой отдельных надстроек
