Как сделать, чтобы флажок был отмечен на основе значения ячейки в Excel?
Вы можете знать, как изменить значение ячейки на основе флажка. Но знаете ли вы, как автоматически отметить флажок на основе значения ячейки в Excel? В этой статье мы покажем вам методы для достижения этого.
Отметьте флажок на основе значения ячейки с помощью формулы
Отметьте флажок на основе значения ячейки с помощью кода VBA
Отметьте флажок на основе значения ячейки с помощью формулы
Предположим, что вы хотите, чтобы флажок 1 был автоматически отмечен, когда значение в ячейке A1 равно «Test». Пожалуйста, сделайте следующее.
1. После вставки флажка (Элемент управления формы), выберите его и свяжите его с определенной ячейкой C2, введя =C2 в строку формул.
Для флажка ActiveX Control щелкните его правой кнопкой мыши и выберите Свойства из контекстного меню. В диалоговом окне Свойства введите связанную ячейку в поле LinkedCell, а затем закройте диалоговое окно. Смотрите скриншот:
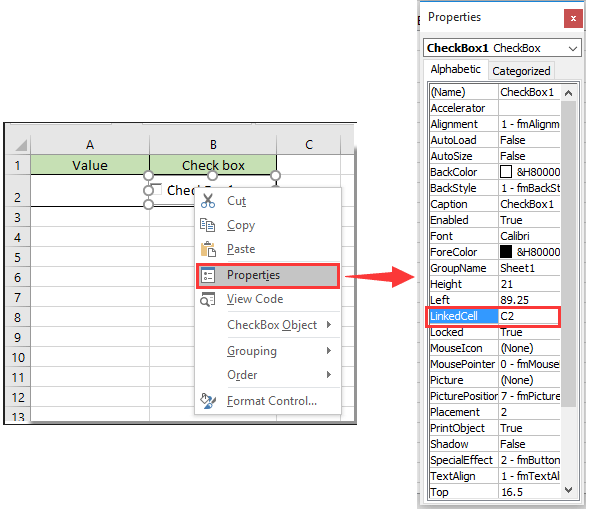
2. Выберите связанную ячейку (C2), затем введите формулу =ЕСЛИ(A2="Test";ИСТИНА;ЛОЖЬ) в строку формул, а затем нажмите клавишу Enter.

Примечание: В формуле A2 и Test — это ячейка и значение ячейки, на основе которых нужно автоматически отметить флажок.
3. При вводе значения «Test» в ячейку A1 соответствующий флажок будет автоматически отмечен. Смотрите скриншот:

Примечание: Эта формула не чувствительна к регистру.
Отметьте флажок на основе значения ячейки с помощью кода VBA
Вы можете запустить следующий код VBA, чтобы отметить флажок на основе значения ячейки в Excel.
1. Щелкните правой кнопкой мыши вкладку листа с флажком, который должен быть отмечен на основе значения ячейки, затем выберите Просмотр кода из контекстного меню.
2. В окне Microsoft Visual Basic for Applications, пожалуйста, скопируйте и вставьте приведенный ниже код VBA в окно Кода.
Код VBA: Отметьте флажок на основе значения ячейки
Private Sub Worksheet_Change(ByVal Target As Range)
If Range("A2").Value = "Test" Then
ActiveSheet.CheckBoxes("Check Box 1").Value = xlOn
Else
ActiveSheet.CheckBoxes("Check Box 1").Value = xlOff
End If
End SubПримечание: В коде A2 и Test — это ячейка и значение ячейки, на основе которых нужно автоматически отметить флажок. Check Box 1 — это имя флажка.
3. Нажмите клавиши Alt + Q, чтобы закрыть окно Microsoft Visual Basic for Applications.
При вводе значения «Test» в ячейку A2 указанный флажок будет автоматически отмечен.
Примечание: Этот код чувствителен к регистру.
Совет: Если вы хотите вставить несколько флажков в выбранный диапазон сразу, вы можете попробовать утилиту Batch Insert Check Boxes из Kutools for Excel или вставить несколько переключателей опций с помощью утилиты Batch Insert Option Buttons. Кроме того, вы можете удалить все флажки одновременно с помощью утилиты Batch Delete Check Boxes, как показано на скриншотах ниже. Вы можете перейти к загрузке Kutools for Excel! (30-дневная бесплатная пробная версия).

Связанные статьи:
- Как изменить указанное значение ячейки или цвет, если флажок отмечен в Excel?
- Как выделить ячейку или строку с помощью флажка в Excel?
- Как вставить отметку даты в ячейку при отметке флажка в Excel?
- Как фильтровать данные на основе флажка в Excel?
- Как скрыть флажок, когда строка скрыта в Excel?
- Как создать выпадающий список с несколькими флажками в Excel?
Лучшие инструменты для повышения продуктивности в Office
Повысьте свои навыки работы в Excel с помощью Kutools для Excel и ощутите эффективность на новом уровне. Kutools для Excel предлагает более300 расширенных функций для повышения производительности и экономии времени. Нажмите здесь, чтобы выбрать функцию, которая вам нужнее всего...
Office Tab добавляет вкладки в Office и делает вашу работу намного проще
- Включите режим вкладок для редактирования и чтения в Word, Excel, PowerPoint, Publisher, Access, Visio и Project.
- Открывайте и создавайте несколько документов во вкладках одного окна вместо новых отдельных окон.
- Увеличьте свою продуктивность на50% и уменьшите количество щелчков мышью на сотни ежедневно!
Все надстройки Kutools. Один установщик
Пакет Kutools for Office включает надстройки для Excel, Word, Outlook и PowerPoint, а также Office Tab Pro — идеально для команд, работающих в разных приложениях Office.
- Комплексный набор — надстройки для Excel, Word, Outlook и PowerPoint плюс Office Tab Pro
- Один установщик, одна лицензия — настройка занимает считанные минуты (MSI-совместимо)
- Совместная работа — максимальная эффективность между приложениями Office
- 30-дневная полнофункциональная пробная версия — без регистрации и кредитной карты
- Лучшее соотношение цены и качества — экономия по сравнению с покупкой отдельных надстроек