Как разрешить только уникальные значения в Excel?
Если вы хотите сохранить только уникальные значения, вводимые в столбец рабочего листа, и предотвратить дублирование, эта статья представит вам несколько быстрых приемов для выполнения этой задачи.
Разрешить только уникальные значения в рабочем листе с помощью проверки данных
Разрешить только уникальные значения в рабочем листе с помощью Kutools для Excel
Разрешить только уникальные значения в рабочем листе с помощью кода VBA
Разрешить только уникальные значения в рабочем листе с помощью проверки данных
На самом деле, функция проверки данных в Excel может помочь вам решить эту проблему, пожалуйста, сделайте следующее:
1. Выберите ячейки или столбец, куда вы хотите ввести только уникальные значения, затем нажмите Данные > Проверка данных > Проверка данных, см. скриншот:

2. В диалоговом окне проверки данных выполните следующие действия:
(1.) Нажмите вкладку Параметры;
(2.) В раскрывающемся списке Разрешить выберите Пользовательский;
(3.) И введите эту формулу: =СЧЁТЕСЛИ($E:$E;E1)<2 (E — это столбец, где вы хотите разрешить только уникальные значения, E1 — первая ячейка столбца, который вы хотите использовать) в текстовое поле Формула.

3. Затем нажмите кнопку ОК, после этого, когда вы введете повторяющееся значение в указанный столбец, появится предупреждающее сообщение, чтобы напомнить вам об этом, см. скриншот:

Разрешить только уникальные значения в рабочем листе с помощью Kutools для Excel
Первые два метода могут предотвращать повторяющиеся записи только в одном столбце. Если у вас есть Kutools для Excel, его функция Предотвращение дублирования поможет вам быстро предотвратить дублирование в диапазоне ячеек, а также в одном столбце или строке.
После установки Kutools для Excel выполните следующие действия:
1. Выберите столбец или диапазон ячеек, где вы хотите предотвратить повторяющиеся значения, но разрешить только уникальные данные.
2. Затем нажмите Kutools > Ограничить ввод > Предотвратить дублирование, см. скриншот:
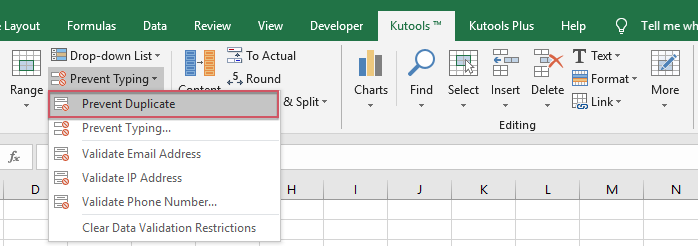
3. Появится предупреждающее сообщение, которое напомнит вам, что проверка данных будет удалена при применении этой функции, см. скриншот:

4. Затем нажмите кнопку Да, чтобы продолжить, и появится другое всплывающее окно, которое напомнит вам, к каким ячейкам была применена эта функция. См. скриншот:

5. Затем нажмите кнопку ОК, теперь, когда вы вводите некоторые повторяющиеся данные в диапазон A1:D15, появляется всплывающее окно, которое напоминает вам, что повторяющиеся данные недействительны, и вам нужно ввести только уникальное значение. См. скриншот:

Более 300 функций могут сделать вашу работу эффективной, вы можете скачать Kutools для Excel для бесплатного пробного использования.
Разрешить только уникальные значения в рабочем листе с помощью кода VBA
Если вас интересует код VBA, следующий код также может помочь.
1. Щелкните правой кнопкой мыши вкладку листа, где вы хотите разрешить только отрицательные числа, и выберите Просмотр кода из контекстного меню. В открывшемся окне Microsoft Visual Basic for Applications скопируйте и вставьте следующий код в пустой модуль:
Код VBA: Разрешить только уникальные значения в рабочем листе:
Private Sub Worksheet_Change(ByVal Target As Range)
'Updateby Extendoffice 20160829
Dim xRg As Range, iLong, fLong As Long
If Not Intersect(Target, Me.[A1:A1000]) Is Nothing Then
Application.EnableEvents = False
For Each xRg In Target
With xRg
If (.Value <> "") Then
If WorksheetFunction.CountIf(Me.[A:A], .Value) > 1 Then
iLong = .Interior.ColorIndex
fLong = .Font.ColorIndex
.Interior.ColorIndex = 3
.Font.ColorIndex = 6
MsgBox "Duplicate Entry !", vbCritical, "Kutools for Excel"
.ClearContents
.Interior.ColorIndex = iLong
.Font.ColorIndex = fLong
End If
End If
End With
Next
Application.EnableEvents = True
End If
End Sub

Примечание: В приведенном выше коде A1:A1000 — это ячейки столбца, где вы хотите предотвратить дублирование.
2. Затем сохраните и закройте этот код. Теперь, когда вы вводите повторяющиеся значения в ячейки A1:A1000, появится предупреждающее сообщение, которое напомнит вам, что повторяющиеся записи не допускаются, см. скриншот:

3. Затем нажмите кнопку ОК, и повторяющееся значение будет удалено.
Лучшие инструменты для повышения продуктивности в Office
Повысьте свои навыки работы в Excel с помощью Kutools для Excel и ощутите эффективность на новом уровне. Kutools для Excel предлагает более300 расширенных функций для повышения производительности и экономии времени. Нажмите здесь, чтобы выбрать функцию, которая вам нужнее всего...
Office Tab добавляет вкладки в Office и делает вашу работу намного проще
- Включите режим вкладок для редактирования и чтения в Word, Excel, PowerPoint, Publisher, Access, Visio и Project.
- Открывайте и создавайте несколько документов во вкладках одного окна вместо новых отдельных окон.
- Увеличьте свою продуктивность на50% и уменьшите количество щелчков мышью на сотни ежедневно!
Все надстройки Kutools. Один установщик
Пакет Kutools for Office включает надстройки для Excel, Word, Outlook и PowerPoint, а также Office Tab Pro — идеально для команд, работающих в разных приложениях Office.
- Комплексный набор — надстройки для Excel, Word, Outlook и PowerPoint плюс Office Tab Pro
- Один установщик, одна лицензия — настройка занимает считанные минуты (MSI-совместимо)
- Совместная работа — максимальная эффективность между приложениями Office
- 30-дневная полнофункциональная пробная версия — без регистрации и кредитной карты
- Лучшее соотношение цены и качества — экономия по сравнению с покупкой отдельных надстроек