Как выполнить поиск по нескольким листам и суммировать результаты в Excel?
Предположим, у меня есть четыре рабочих листа с одинаковым форматированием, и теперь я хочу найти телевизор в столбце «Продукт» каждого листа и получить общее количество заказов по этим листам, как показано на следующем скриншоте. Как я могу решить эту проблему простым и быстрым способом в Excel?
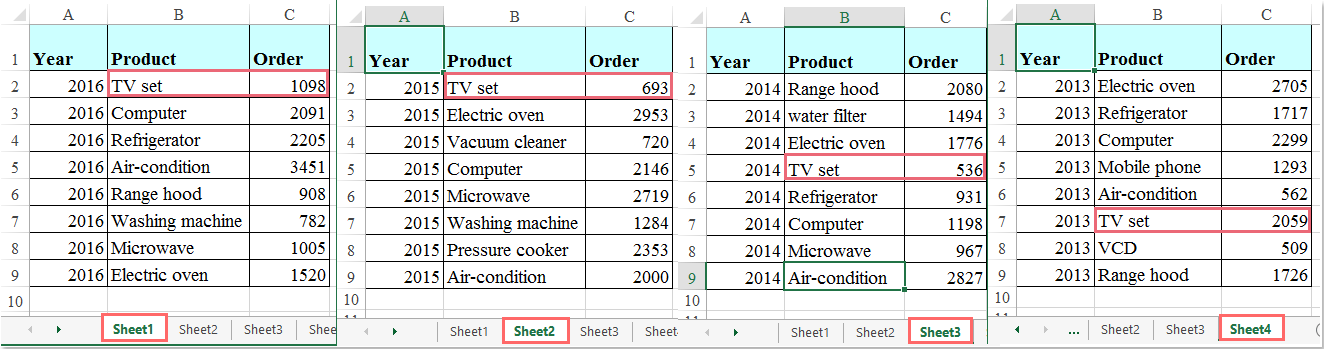 |
 |
Поиск по нескольким рабочим листам и суммирование результатов с помощью формулы
Поиск по нескольким рабочим листам и суммирование результатов с помощью Kutools для Excel
Поиск по нескольким рабочим листам и суммирование результатов с помощью формулы
Чтобы найти определенные данные и просуммировать соответствующие значения, выполните следующие шаги:
1. Сначала перечислите все названия листов, которые вы хотите суммировать, а затем создайте имя диапазона для них, см. скриншот:

2. Затем введите эту формулу:
=СУММПРОИЗВ(СУММЕСЛИ(ДВССЫЛ("'"&ShtList&"'!B2:B9"),$F$2,ДВССЫЛ("'"&ShtList&"'!C2:C9"))) в пустую ячейку, где вы хотите разместить результат вычисления, затем нажмите клавишу Enter, и вы получите общее количество заказов для конкретных данных по нескольким листам, см. скриншот:

Примечание: В приведенной выше формуле ShtList — это имя диапазона, которое вы создали для названий листов на шаге 1, B2:B9 — это ячейки списка, содержащие продукт, который вы хотите найти на каждом листе, F2 — это критерий, на основе которого производится поиск, C2:C9 содержит ячейки каждого листа, которые вы хотите суммировать.
Поиск по нескольким рабочим листам и суммирование результатов с помощью Kutools для Excel
Может быть, приведенная выше формула немного сложна для понимания, здесь вы можете применить полезный инструмент — Kutools для Excel, с его функцией Объединить, вы сможете быстро решить эту задачу без использования формул.
После установки Kutools для Excel выполните следующие действия:
1. Нажмите Kutools Plus > Объединить, см. скриншот:

2. В мастере объединения рабочих листов выберите опцию Объединить и вычислить значения из нескольких книг в один рабочий лист, см. скриншот:

3. Затем нажмите кнопку Далее, активная книга и рабочие листы будут перечислены в диалоговом окне, выберите одинаковые диапазоны ячеек для каждого рабочего листа, значения которых вы хотите суммировать, см. скриншот:

4. Продолжайте нажимать кнопку Далее, на шаге 3 выберите опцию Сумма из выпадающего списка Функция, а затем отметьте Верхняя строка и Левый столбец в разделе Позиция метки, при необходимости можно отметить Создать ссылки на исходные данные. См. скриншот:

5. Затем нажмите кнопку Готово, в появившемся окне укажите имя файла и расположение для объединенного листа, см. скриншот:

6. Затем нажмите кнопку Сохранить, все соответствующие значения по нескольким рабочим листам будут просуммированы, см. скриншот:
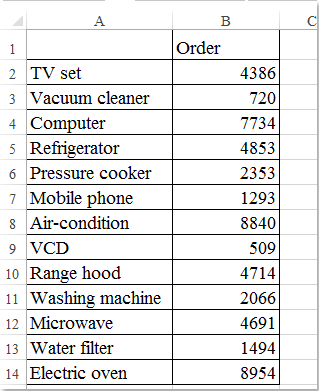
Скачайте и попробуйте Kutools для Excel прямо сейчас!
Лучшие инструменты для повышения продуктивности в Office
Повысьте свои навыки работы в Excel с помощью Kutools для Excel и ощутите эффективность на новом уровне. Kutools для Excel предлагает более300 расширенных функций для повышения производительности и экономии времени. Нажмите здесь, чтобы выбрать функцию, которая вам нужнее всего...
Office Tab добавляет вкладки в Office и делает вашу работу намного проще
- Включите режим вкладок для редактирования и чтения в Word, Excel, PowerPoint, Publisher, Access, Visio и Project.
- Открывайте и создавайте несколько документов во вкладках одного окна вместо новых отдельных окон.
- Увеличьте свою продуктивность на50% и уменьшите количество щелчков мышью на сотни ежедневно!
Все надстройки Kutools. Один установщик
Пакет Kutools for Office включает надстройки для Excel, Word, Outlook и PowerPoint, а также Office Tab Pro — идеально для команд, работающих в разных приложениях Office.
- Комплексный набор — надстройки для Excel, Word, Outlook и PowerPoint плюс Office Tab Pro
- Один установщик, одна лицензия — настройка занимает считанные минуты (MSI-совместимо)
- Совместная работа — максимальная эффективность между приложениями Office
- 30-дневная полнофункциональная пробная версия — без регистрации и кредитной карты
- Лучшее соотношение цены и качества — экономия по сравнению с покупкой отдельных надстроек