Как вывести список всех совпадающих значений в Excel?
Как показано на скриншоте слева, вам нужно найти и вывести все совпадения значения «Линда» в таблице. Как это сделать? Пожалуйста, попробуйте методы, описанные в этой статье.
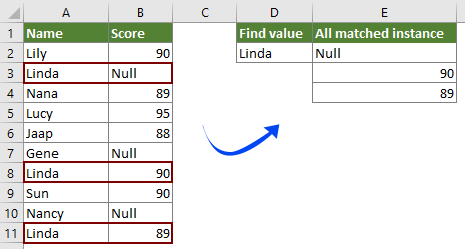
Вывод всех совпадающих значений с помощью формулы массива
Простой вывод только первого совпавшего значения с помощью Kutools для Excel
Больше уроков по VLOOKUP...
Вывод всех совпадающих значений с помощью формулы массива
С помощью следующей формулы массива вы можете легко вывести все совпадающие значения из определенной таблицы в Excel. Действуйте следующим образом.
1. Выберите пустую ячейку для вывода первого совпадения, введите в неё приведённую ниже формулу, затем одновременно нажмите клавиши Ctrl + Shift + Enter.
=INDEX($B$2:$B$11, SMALL(IF($D$2=$A$2:$A$11, ROW($A$2:$A$11)-ROW($A$2)+1), ROW(1:1)))
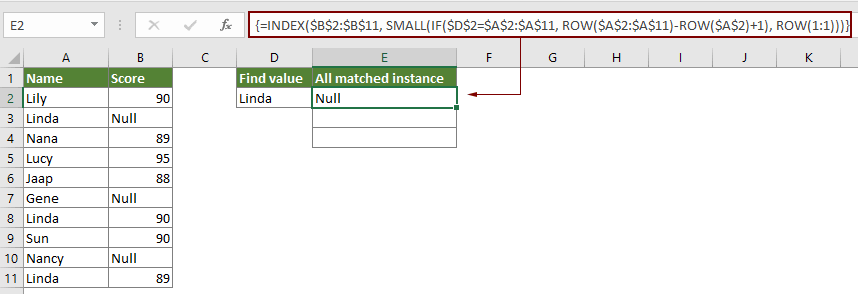
Примечание: В формуле B2:B11 — это диапазон, где находятся совпадающие значения. A2:A11 — это диапазон, содержащий определенное значение, на основе которого будут выведены все совпадения. А D2 содержит это определенное значение.
2. Продолжайте выбирать ячейку с результатом, затем перетащите маркер заполнения вниз, чтобы получить остальные совпадающие значения.
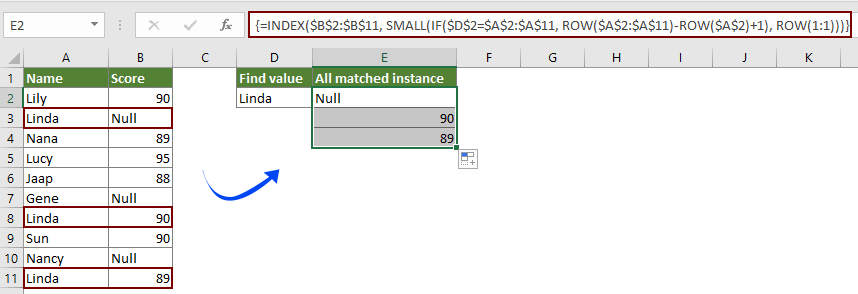
Простой вывод только первого совпавшего значения с помощью Kutools для Excel
Вы можете легко найти и вывести первое совпавшее значение с помощью функции Поиск данных в диапазоне Kutools для Excel без необходимости запоминания формул. Действуйте следующим образом.
1. Выберите пустую ячейку, куда вы хотите поместить первое совпавшее значение, затем нажмите Kutools > Помощник формул > Помощник формул.
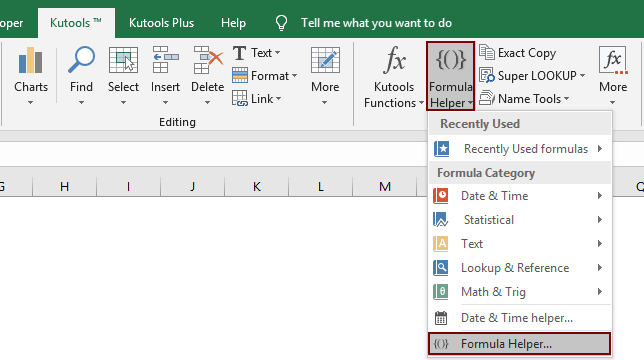
2. В диалоговом окне Помощник формул вам необходимо:
Советы: Вы можете отметить поле Фильтр ввести ключевое слово в текстовое поле для быстрого фильтрации нужной формулы.
Советы: Номер столбца основан на количестве выбранных столбцов, если вы выбрали четыре столбца, а это третий столбец, вам нужно ввести число 3 в поле Столбец .
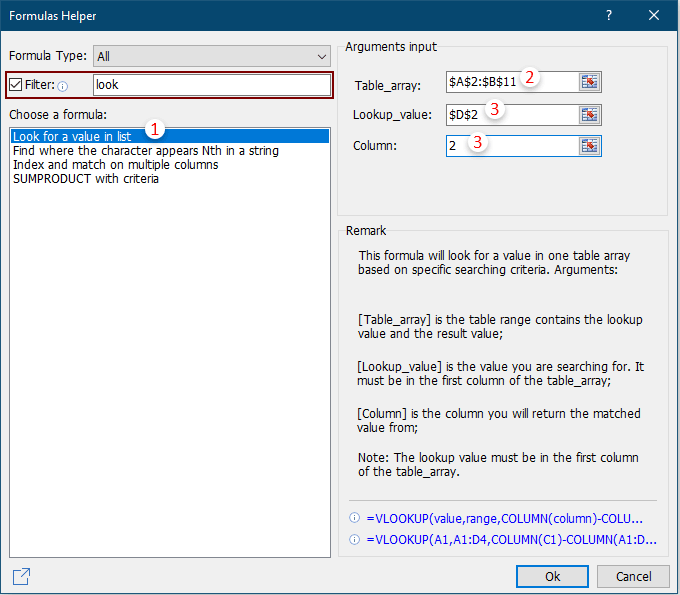
Затем первое совпавшее значение данного значения выводится, как показано на скриншоте ниже.
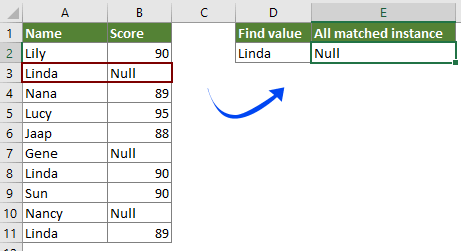
Если вы хотите воспользоваться бесплатной пробной версией (30-день) этой утилиты, пожалуйста, нажмите, чтобы скачать её, а затем перейдите к выполнению операции согласно вышеуказанным шагам.
связанные статьи
Vlookup значений по нескольким листам
Вы можете применить функцию vlookup для возврата совпадающих значений в таблице рабочего листа. Однако, если вам нужно выполнить vlookup значения по нескольким листам, как это сделать? Эта статья предоставляет подробные шаги, которые помогут вам легко решить проблему.
Vlookup и возврат совпадающих значений из нескольких столбцов
Обычно использование функции VLOOKUP может вернуть только совпадающее значение из одного столбца. Иногда вам может потребоваться извлечь совпадающие значения из нескольких столбцов на основе критериев. Вот решение для вас.
Vlookup для возврата нескольких значений в одной ячейке
Обычно при использовании функции VLOOKUP, если есть несколько значений, соответствующих критериям, вы можете получить только результат первого из них. Если вы хотите вернуть все совпадающие результаты и отобразить их в одной ячейке, как этого добиться?
Vlookup и возврат всей строки совпавшего значения
Обычно использование функции vlookup может вернуть результат только из определенного столбца в той же строке. Эта статья покажет вам, как вернуть всю строку данных на основе определенных критериев.
Обратный Vlookup или в обратном порядке
В общем, функция VLOOKUP ищет значения слева направо в таблице массива, и она требует, чтобы значение поиска находилось слева от целевого значения. Но иногда вы можете знать целевое значение и захотеть найти значение поиска в обратном порядке. Поэтому вам нужно выполнить обратный vlookup в Excel. В этой статье представлено несколько способов легко справиться с этой задачей!
Лучшие инструменты для повышения продуктивности в Office
Повысьте свои навыки работы в Excel с помощью Kutools для Excel и ощутите эффективность на новом уровне. Kutools для Excel предлагает более300 расширенных функций для повышения производительности и экономии времени. Нажмите здесь, чтобы выбрать функцию, которая вам нужнее всего...
Office Tab добавляет вкладки в Office и делает вашу работу намного проще
- Включите режим вкладок для редактирования и чтения в Word, Excel, PowerPoint, Publisher, Access, Visio и Project.
- Открывайте и создавайте несколько документов во вкладках одного окна вместо новых отдельных окон.
- Увеличьте свою продуктивность на50% и уменьшите количество щелчков мышью на сотни ежедневно!
Все надстройки Kutools. Один установщик
Пакет Kutools for Office включает надстройки для Excel, Word, Outlook и PowerPoint, а также Office Tab Pro — идеально для команд, работающих в разных приложениях Office.
- Комплексный набор — надстройки для Excel, Word, Outlook и PowerPoint плюс Office Tab Pro
- Один установщик, одна лицензия — настройка занимает считанные минуты (MSI-совместимо)
- Совместная работа — максимальная эффективность между приложениями Office
- 30-дневная полнофункциональная пробная версия — без регистрации и кредитной карты
- Лучшее соотношение цены и качества — экономия по сравнению с покупкой отдельных надстроек