Как суммировать ячейки при изменении значения в другом столбце?
При работе с листом Excel иногда может потребоваться суммировать ячейки на основе группы данных из другого столбца. Например, здесь я хочу просуммировать заказы в столбце B, когда данные меняются в столбце A, чтобы получить следующий результат. Как можно решить эту проблему в Excel?
Суммирование ячеек при изменении значения в другом столбце с помощью формулы
Суммирование ячеек при изменении значения в другом столбце с помощью Kutools для Excel
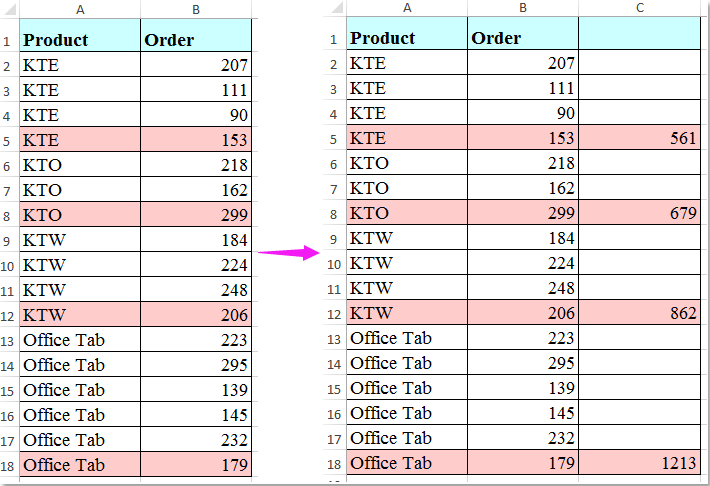
 Суммирование ячеек при изменении значения в другом столбце с помощью формулы
Суммирование ячеек при изменении значения в другом столбце с помощью формулы
Вот простая формула, которая поможет вам решить эту задачу, выполните следующие действия:
Введите эту формулу: =IF(A3<>A2,SUM($B$2:B2)-SUM($C$1:C1),""), в пустую ячейку рядом с диапазоном данных, который вы хотите суммировать, например C2, а затем перетащите эту формулу вниз по ячейкам, где вы хотите получить результаты. Ячейки в столбце B будут сложены вместе на основе изменений значений в столбце A. Смотрите скриншот:
Примечание: В приведенной выше формуле A3, A2 — это первые две ячейки в столбце, которые используются для определения изменений ячеек, B2 — это первая ячейка в числовом столбце, который вы хотите суммировать, C1 — это ячейка над вашей формулой. Вы можете изменить их в зависимости от ваших потребностей.

 Суммирование ячеек при изменении значения в другом столбце с помощью Kutools для Excel
Суммирование ячеек при изменении значения в другом столбце с помощью Kutools для Excel
Если у вас есть Kutools для Excel, с его функцией Расширенное объединение строк, вы можете быстро объединять одинаковые элементы и суммировать соответствующие ячейки в другом столбце.
После установки Kutools для Excel выполните следующие действия:
1. Чтобы предотвратить потерю исходных данных, лучше сделать копию оригинальных данных.
2. Затем выберите диапазон данных, который вы хотите суммировать на основе другого столбца при изменении ячейки.
3. Затем нажмите Kutools > Объединить и разделить > Расширенное объединение строк, см. скриншот:
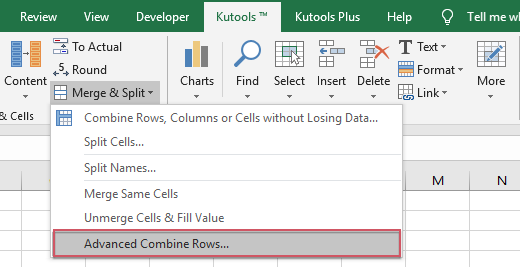
4. В диалоговом окне Расширенное объединение строк выполните следующие операции:
(1.) Нажмите на название столбца, по которому вы хотите суммировать значения, и нажмите Основной ключ;
(2.) Нажмите на название столбца «Заказ», который вы хотите суммировать, а затем нажмите Вычислить > Сумма;
(3.) Установите флажок Данные содержат заголовки, если вы хотите игнорировать заголовки;
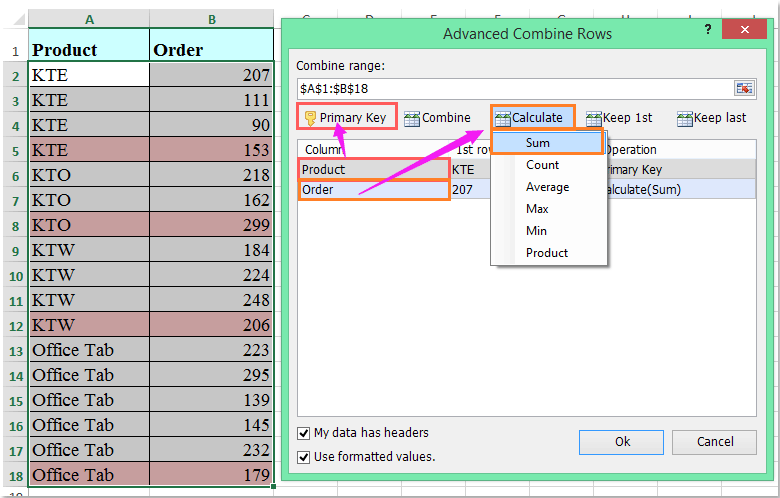
5. Затем нажмите кнопку Ok, все одинаковые элементы в столбце A объединяются вместе, а их соответствующие значения ячеек в столбце B суммируются, см. скриншот:
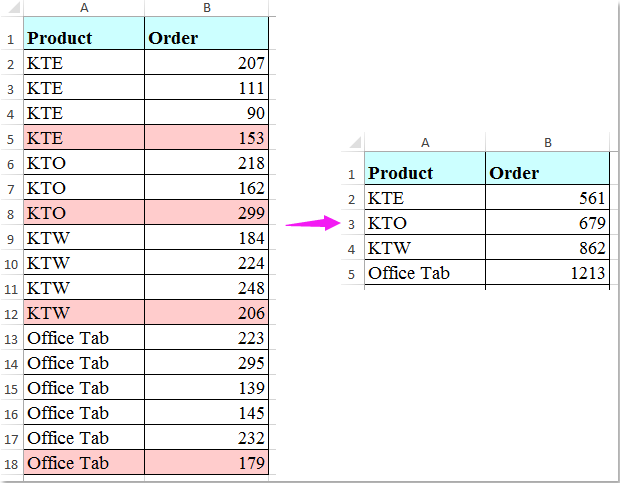
Нажмите, чтобы скачать Kutools для Excel прямо сейчас!
Лучшие инструменты для повышения продуктивности в Office
Повысьте свои навыки работы в Excel с помощью Kutools для Excel и ощутите эффективность на новом уровне. Kutools для Excel предлагает более300 расширенных функций для повышения производительности и экономии времени. Нажмите здесь, чтобы выбрать функцию, которая вам нужнее всего...
Office Tab добавляет вкладки в Office и делает вашу работу намного проще
- Включите режим вкладок для редактирования и чтения в Word, Excel, PowerPoint, Publisher, Access, Visio и Project.
- Открывайте и создавайте несколько документов во вкладках одного окна вместо новых отдельных окон.
- Увеличьте свою продуктивность на50% и уменьшите количество щелчков мышью на сотни ежедневно!
Все надстройки Kutools. Один установщик
Пакет Kutools for Office включает надстройки для Excel, Word, Outlook и PowerPoint, а также Office Tab Pro — идеально для команд, работающих в разных приложениях Office.
- Комплексный набор — надстройки для Excel, Word, Outlook и PowerPoint плюс Office Tab Pro
- Один установщик, одна лицензия — настройка занимает считанные минуты (MSI-совместимо)
- Совместная работа — максимальная эффективность между приложениями Office
- 30-дневная полнофункциональная пробная версия — без регистрации и кредитной карты
- Лучшее соотношение цены и качества — экономия по сравнению с покупкой отдельных надстроек