Как отсортировать каждую строку по алфавиту и индивидуально за один раз?
Предположим, у вас есть диапазон данных, и теперь вы хотите отсортировать каждую строку по алфавиту и индивидуально, как показано на скриншоте ниже. Как решить эту задачу? В этой статье я представлю несколько методов и хитростей для быстрого выполнения этой работы в Excel.
Сортировка каждой строки по алфавиту одна за другой с помощью функции Сортировка
Быстрая сортировка каждой строки по алфавиту с помощью формул
 Сортировка каждой строки по алфавиту одна за другой с помощью функции Сортировка
Сортировка каждой строки по алфавиту одна за другой с помощью функции Сортировка
Чтобы отсортировать каждую строку по алфавиту и индивидуально, вы можете применить функцию Сортировка, выбрать опцию «Слева направо» и затем сортировать их одну за другой.
1. Выберите первую строку, которую хотите отсортировать по алфавиту, и нажмите Данные > Сортировка, и в появившемся окне Предупреждение о сортировке диалоговом окне отметьте Продолжить с текущим выбором и нажмите кнопку Сортировка . Смотрите скриншот: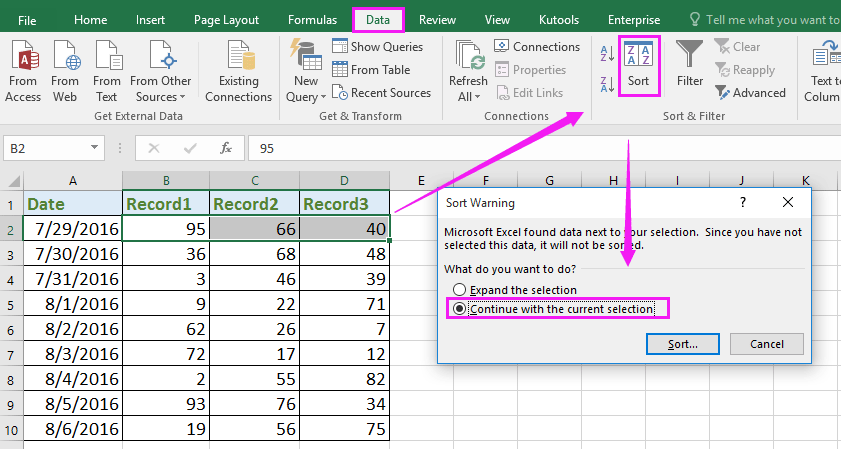
2. Затем в диалоговом окне Сортировка нажмите Опции чтобы открыть диалоговое окно Опции сортировки и отметьте Сортировать слева направо. Смотрите скриншот: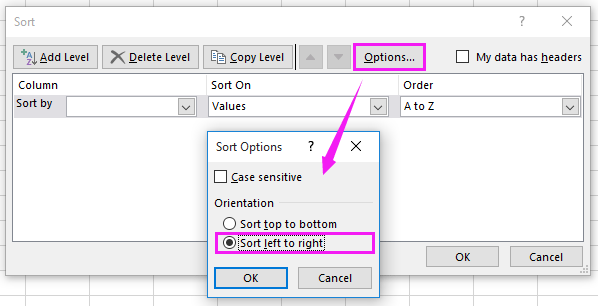
3. Затем нажмите OK чтобы вернуться к диалоговому окну Сортировка и выберите номер строки, которую нужно отсортировать первой, в выпадающем списке Строка затем укажите параметры Сортировать по и Порядок в зависимости от ваших потребностей. Смотрите скриншот: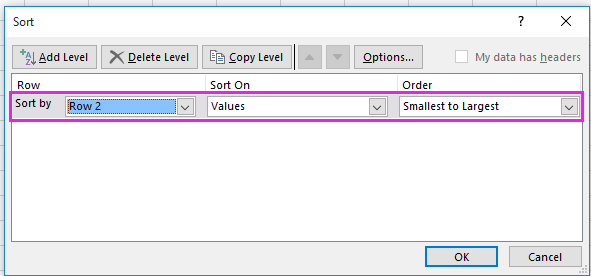
4. Нажмите OK. Вы увидите, что первая выбранная строка была отсортирована от наименьшего к наибольшему. Смотрите скриншот: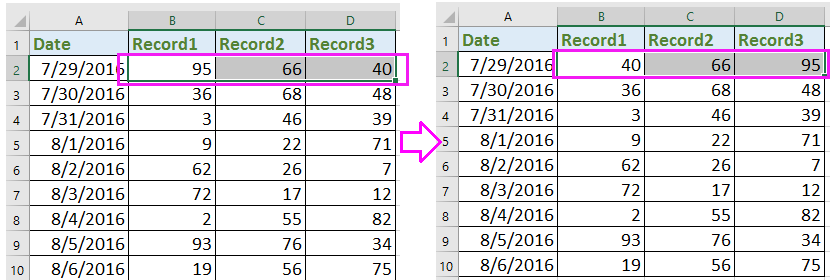
5. Повторите вышеуказанные шаги 1-4, чтобы отсортировать остальные строки одну за другой. Теперь каждая строка отсортирована по алфавиту и индивидуально.

Раскройте магию Excel с Kutools AI
- Умное выполнение: Выполняйте операции с ячейками, анализируйте данные и создавайте диаграммы — всё это посредством простых команд.
- Пользовательские формулы: Создавайте индивидуальные формулы для оптимизации ваших рабочих процессов.
- Кодирование VBA: Пишите и внедряйте код VBA без особых усилий.
- Интерпретация формул: Легко разбирайтесь в сложных формулах.
- Перевод текста: Преодолейте языковые барьеры в ваших таблицах.
 Быстрая сортировка каждой строки по алфавиту с помощью формул
Быстрая сортировка каждой строки по алфавиту с помощью формул
Если необходимо отсортировать сотни строк индивидуально, предыдущий метод может занять много времени. Здесь я представляю несколько формул для быстрой сортировки каждой строки индивидуально от наименьшего к наибольшему или наоборот.
1. Выберите пустую ячейку рядом со строками, которые вы хотите отсортировать (например, F2), введите формулу =НАИМЕНЬШИЙ($B2:$D2,1)и нажмите клавишу Enter . Смотрите скриншот:
2. Затем перейдите к следующей ячейке, G2, введите формулу =НАИМЕНЬШИЙ($B2:$D2,2) и нажмите клавишу Enter . Смотрите скриншот: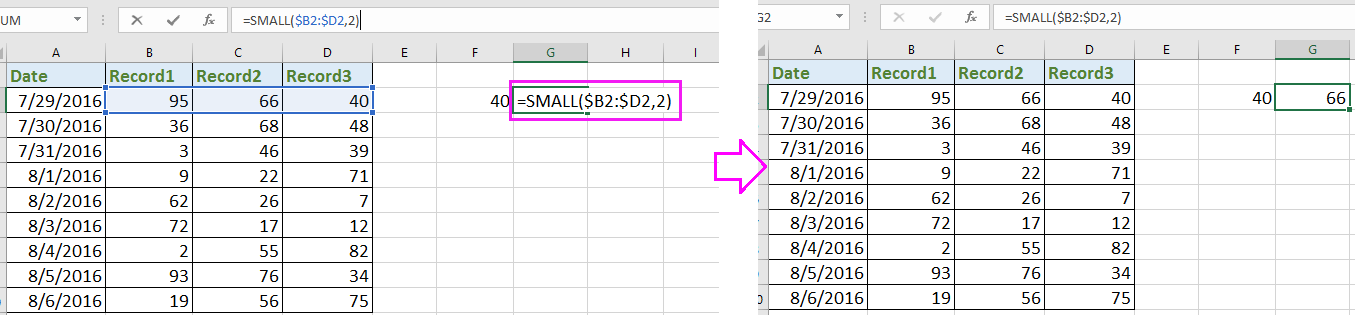
3. В ячейке M2 введите формулу =НАИМЕНЬШИЙ($B2:$D2,3) и нажмите клавишу Enter , теперь первая строка отсортирована от наименьшего к наибольшему. Смотрите скриншот: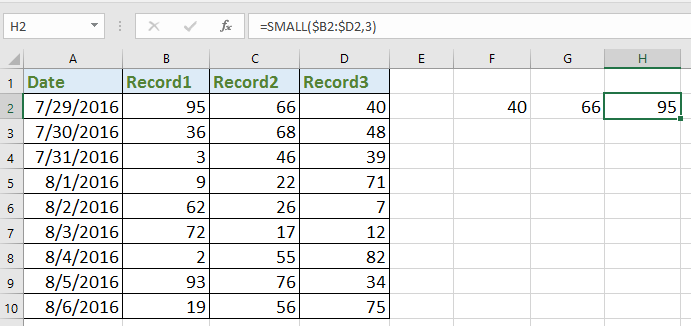
Совет: в приведенных выше формулах B2:D2 — это столбцы ячеек в строке, которую вы хотите отсортировать, а 1, 2, 3 указывают на первый наименьший, второй наименьший, третий наименьший элементы. Вы можете изменить их по своему усмотрению.
4. Выберите ячейки F2:H2 (ячейки с формулами) и перетащите маркер автозаполнения по ячейкам, которые вам нужно использовать для сортировки соответствующих ячеек столбца. Смотрите скриншот: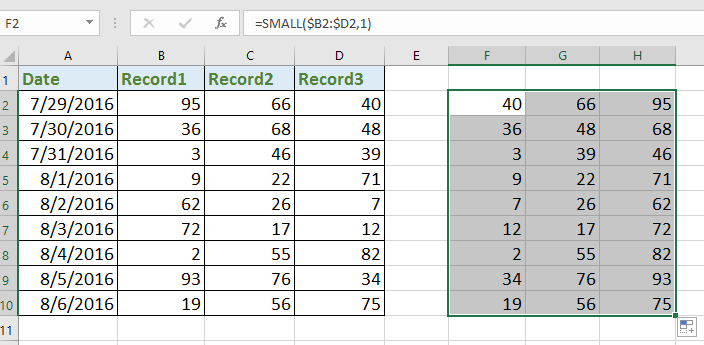
Теперь каждая строка отсортирована индивидуально. Вы можете скопировать ячейки с формулами и вставить их как значения вместо исходных значений в диапазоне данных по мере необходимости.
Лучшие инструменты для повышения продуктивности в Office
Повысьте свои навыки работы в Excel с помощью Kutools для Excel и ощутите эффективность на новом уровне. Kutools для Excel предлагает более300 расширенных функций для повышения производительности и экономии времени. Нажмите здесь, чтобы выбрать функцию, которая вам нужнее всего...
Office Tab добавляет вкладки в Office и делает вашу работу намного проще
- Включите режим вкладок для редактирования и чтения в Word, Excel, PowerPoint, Publisher, Access, Visio и Project.
- Открывайте и создавайте несколько документов во вкладках одного окна вместо новых отдельных окон.
- Увеличьте свою продуктивность на50% и уменьшите количество щелчков мышью на сотни ежедневно!
Все надстройки Kutools. Один установщик
Пакет Kutools for Office включает надстройки для Excel, Word, Outlook и PowerPoint, а также Office Tab Pro — идеально для команд, работающих в разных приложениях Office.
- Комплексный набор — надстройки для Excel, Word, Outlook и PowerPoint плюс Office Tab Pro
- Один установщик, одна лицензия — настройка занимает считанные минуты (MSI-совместимо)
- Совместная работа — максимальная эффективность между приложениями Office
- 30-дневная полнофункциональная пробная версия — без регистрации и кредитной карты
- Лучшее соотношение цены и качества — экономия по сравнению с покупкой отдельных надстроек