Как скопировать текст из окна сообщения в Excel?
Иногда при выполнении сценария VBA в книге Excel появляется окно сообщения, если возникают ошибки. Чтобы исправить ошибку, необходимо записать информацию, отображаемую в окне сообщения. Самый эффективный способ — скопировать текст из окна сообщения. Пожалуйста, попробуйте метод, описанный в этой статье.
Копирование текста из окна сообщения в Excel
Копирование текста из окна сообщения в Excel
Копирование текста из окна сообщения во время выполнения VBA довольно просто. Действуйте следующим образом.
1. Когда появляется окно сообщения после запуска сценария VBA (возьмем окно сообщения на скриншоте ниже как пример), одновременно нажмите клавиши Ctrl + C.

2. Откройте панель буфера обмена, нажав Главная > Буфер обмена. Смотрите скриншот:
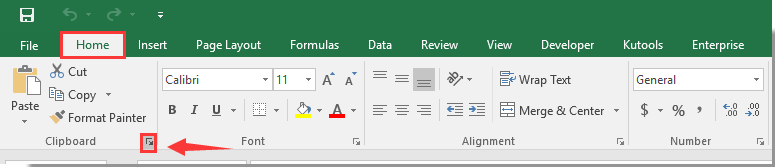
3. Затем вы увидите содержимое окна сообщения, отображаемое в панели буфера обмена. Выберите пустую ячейку на вашем листе и щелкните элемент, который хотите вставить из буфера обмена, чтобы поместить его в лист.
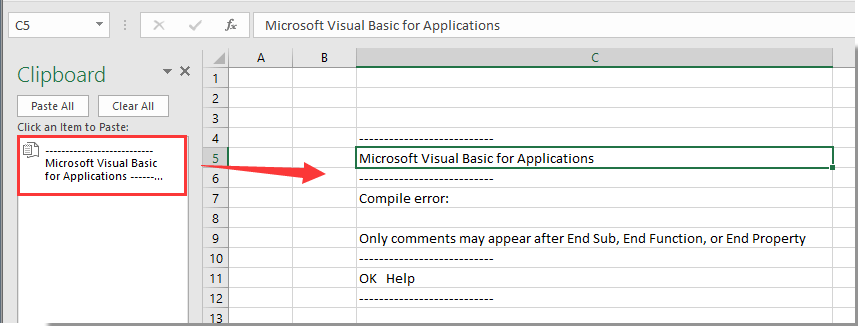
Текст из окна сообщения теперь скопирован и вставлен, как показано на скриншоте выше.
Связанные статьи:
- Как создать таймер для окна сообщения, чтобы автоматически закрыть его через определенное время в Excel?
- Как вывести окно сообщения при клике на определенную ячейку в Excel?
- Как вывести окно сообщения при активации/открытии указанного листа в Excel?
- Как вывести окно сообщения для отображения диапазона ячеек или значений ячеек в Excel?
- Как вывести окно сообщения, если значение ячейки изменяется в пределах диапазона в Excel?
Лучшие инструменты для повышения продуктивности в Office
Повысьте свои навыки работы в Excel с помощью Kutools для Excel и ощутите эффективность на новом уровне. Kutools для Excel предлагает более300 расширенных функций для повышения производительности и экономии времени. Нажмите здесь, чтобы выбрать функцию, которая вам нужнее всего...
Office Tab добавляет вкладки в Office и делает вашу работу намного проще
- Включите режим вкладок для редактирования и чтения в Word, Excel, PowerPoint, Publisher, Access, Visio и Project.
- Открывайте и создавайте несколько документов во вкладках одного окна вместо новых отдельных окон.
- Увеличьте свою продуктивность на50% и уменьшите количество щелчков мышью на сотни ежедневно!
Все надстройки Kutools. Один установщик
Пакет Kutools for Office включает надстройки для Excel, Word, Outlook и PowerPoint, а также Office Tab Pro — идеально для команд, работающих в разных приложениях Office.
- Комплексный набор — надстройки для Excel, Word, Outlook и PowerPoint плюс Office Tab Pro
- Один установщик, одна лицензия — настройка занимает считанные минуты (MSI-совместимо)
- Совместная работа — максимальная эффективность между приложениями Office
- 30-дневная полнофункциональная пробная версия — без регистрации и кредитной карты
- Лучшее соотношение цены и качества — экономия по сравнению с покупкой отдельных надстроек