Как скопировать лист и переименовать его на основе значения ячейки в Excel?
Обычно вы можете использовать функцию «Переместить или копировать», чтобы скопировать рабочий лист, а затем вручную ввести новое имя для копии по мере необходимости. Но пробовали ли вы переименовать лист на основе значения ячейки после копирования рабочего листа? В этой статье я расскажу о том, как автоматически переименовать рабочий лист на основе значения ячейки при создании копии.
Скопируйте рабочий лист и переименуйте его на основе значения ячейки с помощью кода VBA
Скопируйте рабочий лист и переименуйте его на основе значения ячейки с помощью кода VBA
Следующий код VBA поможет вам скопировать рабочий лист и автоматически переименовать его с определенным значением ячейки, выполните следующие действия:
1. Активируйте рабочий лист, который хотите скопировать, а затем удерживайте клавиши ALT + F11, чтобы открыть окно Microsoft Visual Basic для приложений.
2. Нажмите Вставить > Модуль и вставьте следующий код в окно Модуля.
Код VBA: Скопируйте рабочий лист и переименуйте его значением ячейки:
Sub Copyrenameworksheet()
'Updateby Extendoffice
Dim ws As Worksheet
Set wh = Worksheets(ActiveSheet.Name)
ActiveSheet.Copy After:=Worksheets(Sheets.Count)
If wh.Range("A1").Value <> "" Then
ActiveSheet.Name = wh.Range("A1").Value
End If
wh.Activate
End Sub
3. Затем нажмите клавишу F5, чтобы запустить этот код, и ваш текущий рабочий лист будет скопирован в текущую книгу после всех рабочих листов, и он будет переименован со значением ячейки, которое вы указали, см. скриншот:

Примечание: В приведенном выше коде ссылка на ячейку A1 — это значение ячейки, которое вы хотите использовать для переименования нового скопированного листа, вы можете изменить её по своему усмотрению.
Скопируйте рабочий лист несколько раз и переименуйте его на основе значений ячеек с помощью Kutools для Excel
Приведенный выше код может переименовывать только с одним значением ячейки. Если вам нужно скопировать лист несколько раз и переименовать их на основе списка значений ячеек, функция Создать последовательность листов из Kutools для Excel может помочь вам выполнить эту задачу максимально быстро.
После установки Kutools для Excel выполните следующие действия:
1. Нажмите Kutools Plus > Лист > Создать последовательность листов, см. скриншот:

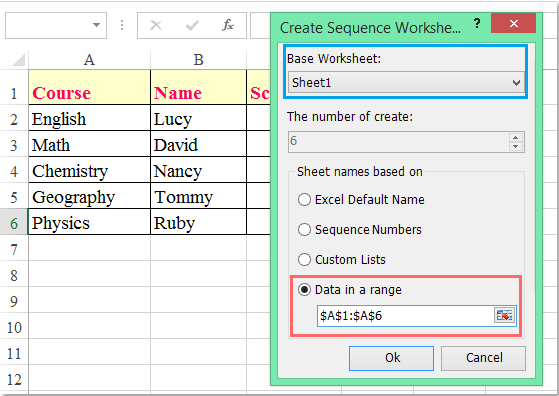
2. В диалоговом окне Создать последовательность листов выполните следующие действия:
(1.) Выберите имя рабочего листа, который вы хотите скопировать, из выпадающего списка На основе листа;
(2.) Выберите Данные в выделенном диапазоне под Имя листа на основе раздел, и нажмите ![]() кнопку, чтобы выбрать значения ячеек, на основе которых вы хотите переименовать скопированные листы.
кнопку, чтобы выбрать значения ячеек, на основе которых вы хотите переименовать скопированные листы.
3. Затем нажмите кнопку ОК, и указанный рабочий лист будет скопирован несколько раз и переименован значениями ячеек, которые вы выбрали, в новой книге, см. скриншот:

Лучшие инструменты для повышения продуктивности в Office
Повысьте свои навыки работы в Excel с помощью Kutools для Excel и ощутите эффективность на новом уровне. Kutools для Excel предлагает более300 расширенных функций для повышения производительности и экономии времени. Нажмите здесь, чтобы выбрать функцию, которая вам нужнее всего...
Office Tab добавляет вкладки в Office и делает вашу работу намного проще
- Включите режим вкладок для редактирования и чтения в Word, Excel, PowerPoint, Publisher, Access, Visio и Project.
- Открывайте и создавайте несколько документов во вкладках одного окна вместо новых отдельных окон.
- Увеличьте свою продуктивность на50% и уменьшите количество щелчков мышью на сотни ежедневно!
Все надстройки Kutools. Один установщик
Пакет Kutools for Office включает надстройки для Excel, Word, Outlook и PowerPoint, а также Office Tab Pro — идеально для команд, работающих в разных приложениях Office.
- Комплексный набор — надстройки для Excel, Word, Outlook и PowerPoint плюс Office Tab Pro
- Один установщик, одна лицензия — настройка занимает считанные минуты (MSI-совместимо)
- Совместная работа — максимальная эффективность между приложениями Office
- 30-дневная полнофункциональная пробная версия — без регистрации и кредитной карты
- Лучшее соотношение цены и качества — экономия по сравнению с покупкой отдельных надстроек