Как рассчитать количество дней в месяце или году в Excel?
Понимание количества дней в конкретном месяце или году крайне важно для точного управления временем и планирования в Excel. Будь то високосные годы (366 дней) или обычные годы (365 дней), Excel может упростить эти вычисления с помощью простых формул и продвинутых инструментов, таких как Kutools для Excel.
- Расчет количества дней в месяце или году с помощью формул
- Упрощенный расчет дней с помощью Kutools для Excel
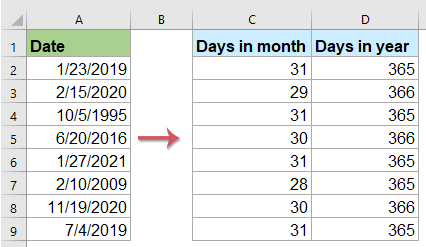
Расчет количества дней в месяце или году с помощью формул
Предположим, у вас есть список дат в диапазоне A2:A9, чтобы узнать количество дней в каждом месяце или году, используйте следующие формулы.
Расчет количества дней в месяце
Введите одну из следующих формул в ячейку, например C2, и нажмите «Enter». Затем перетащите маркер заполнения этой ячейки вниз, чтобы получить остальные результаты.
=DAY(EOMONTH(A2, 0))
Расчет количества дней в году
Чтобы рассчитать количество дней в году с учетом високосных лет, введите эту формулу:
=DATE(YEAR(A2), 12, 31) - DATE(YEAR(A2), 1, 1) + 1
Альтернативно, для столбца, содержащего только номера годов, используйте эту формулу: =365 + IF(MOD(A2, 4) = 0, 1, 0)
Упрощенный расчет дней с помощью Kutools для Excel
Для тех, кто предпочитает не запоминать или вводить формулы, "Kutools для Excel" предоставляет удобную функцию, автоматизирующую эти вычисления:
- После установки Kutools для Excel выберите ячейку, где должен появиться результат. Затем выберите "Kutools" > "Помощник формул" > "Помощник формул".
- Настройте диалоговое окно "Помощник формул" следующим образом:
- Выберите "Математика" из выпадающего списка "Тип формулы".
- Выберите "Расчет количества дней в году" или "Расчет количества дней в месяце", в зависимости от ваших потребностей.
- В разделе "Аргументы" выберите ячейку с датой, для которой вам нужно подсчитать количество дней.
- Нажмите "ОК".

- Затем перетащите маркер заполнения вниз, чтобы применить формулу к другим ячейкам.
Результат

Kutools для Excel - Усильте Excel более чем 300 необходимыми инструментами. Наслаждайтесь постоянно бесплатными функциями ИИ! Получите прямо сейчас
Будь то составление расписания проектов, анализ финансовых периодов или планирование событий, методология, описанная в этой статье, поможет понять, как рассчитать количество дней в месяце или году, обеспечивая точность и эффективность при работе с датами.
Больше связанных статей:
- Подсчет количества дней, недель, месяцев или лет между двумя датами
- Задумывались ли вы когда-нибудь о том, как рассчитать количество дней, недель, месяцев или лет между двумя заданными датами в Excel? Это руководство поможет вам выполнить следующие операции как можно быстрее.
- Подсчет количества дней, рабочих дней, выходных между двумя датами
- Приходилось ли вам когда-нибудь подсчитывать количество дней между двумя датами в Excel? Возможно, иногда вам нужно подсчитать только рабочие дни между двумя датами, а иногда — только выходные дни. Как же подсчитать количество дней между двумя датами при определенных условиях?
- Расчет оставшихся дней в месяце или году в Excel
- В некоторых случаях вам может понадобиться знать количество оставшихся дней в месяце или году. Предположим, сегодняшняя дата — 2014/10/12, и вы хотите рассчитать количество оставшихся дней в этом месяце (октябре) или в этом году (2014). То есть, в этом месяце осталось 19 дней, а в этом году — 80 дней. Узнайте больше подробностей из статьи ниже.
- Расчет разницы между двумя датами в днях, неделях, месяцах и годах
- При работе с датами в таблице вам может понадобиться рассчитать разницу между двумя заданными датами, чтобы узнать количество дней, недель, месяцев или лет. В этой статье я расскажу, как решить эту задачу в Excel.
Лучшие инструменты для повышения продуктивности в Office
Повысьте свои навыки работы в Excel с помощью Kutools для Excel и ощутите эффективность на новом уровне. Kutools для Excel предлагает более300 расширенных функций для повышения производительности и экономии времени. Нажмите здесь, чтобы выбрать функцию, которая вам нужнее всего...
Office Tab добавляет вкладки в Office и делает вашу работу намного проще
- Включите режим вкладок для редактирования и чтения в Word, Excel, PowerPoint, Publisher, Access, Visio и Project.
- Открывайте и создавайте несколько документов во вкладках одного окна вместо новых отдельных окон.
- Увеличьте свою продуктивность на50% и уменьшите количество щелчков мышью на сотни ежедневно!
Все надстройки Kutools. Один установщик
Пакет Kutools for Office включает надстройки для Excel, Word, Outlook и PowerPoint, а также Office Tab Pro — идеально для команд, работающих в разных приложениях Office.
- Комплексный набор — надстройки для Excel, Word, Outlook и PowerPoint плюс Office Tab Pro
- Один установщик, одна лицензия — настройка занимает считанные минуты (MSI-совместимо)
- Совместная работа — максимальная эффективность между приложениями Office
- 30-дневная полнофункциональная пробная версия — без регистрации и кредитной карты
- Лучшее соотношение цены и качества — экономия по сравнению с покупкой отдельных надстроек
