Как скрыть строки на основе сегодняшней даты в Excel?
Предположим, у вас есть таблица с фруктами на листе, как показано на скриншоте ниже, и вам нужно скрыть все строки до или после текущей даты (14.06.2016) в таблице. В этой статье представлены три метода для вас.
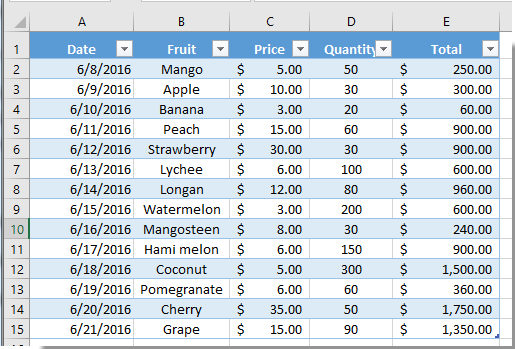
Скрытие строк на основе сегодняшней даты с помощью функции Фильтр
Скрытие строк на основе сегодняшней даты с помощью кода VBA
Скрытие строк на основе сегодняшней даты с помощью Kutools для Excel
Скрытие строк на основе сегодняшней даты с помощью функции Фильтр
Используя функцию Фильтр в Excel, вы можете легко отфильтровать все нужные строки и скрыть все ненужные строки на основе сегодняшней даты.
1. В таблице нажмите кнопку раскрывающегося списка в столбце Дата, затем выберите Фильтры по дате > До или После. Смотрите скриншот:

Примечания:
2. В Автоматический фильтр диалоговом окне нажмите кнопку Выбор даты ![]() рядом с полем «после», а затем нажмите кнопку Сегодня в календаре. Затем нажмите кнопку ОК кнопку.
рядом с полем «после», а затем нажмите кнопку Сегодня в календаре. Затем нажмите кнопку ОК кнопку.
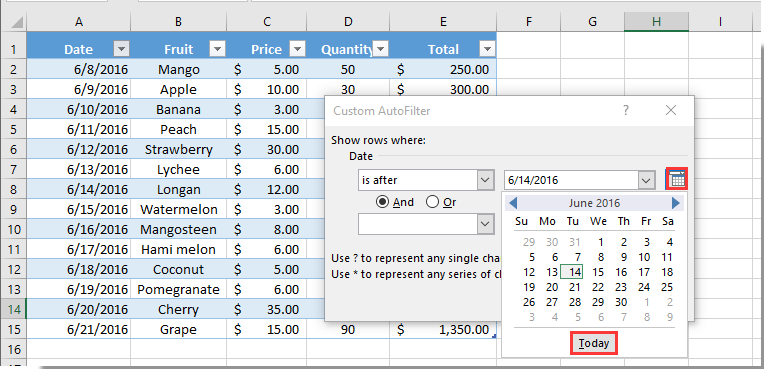
Теперь все строки до сегодняшней даты будут скрыты немедленно.
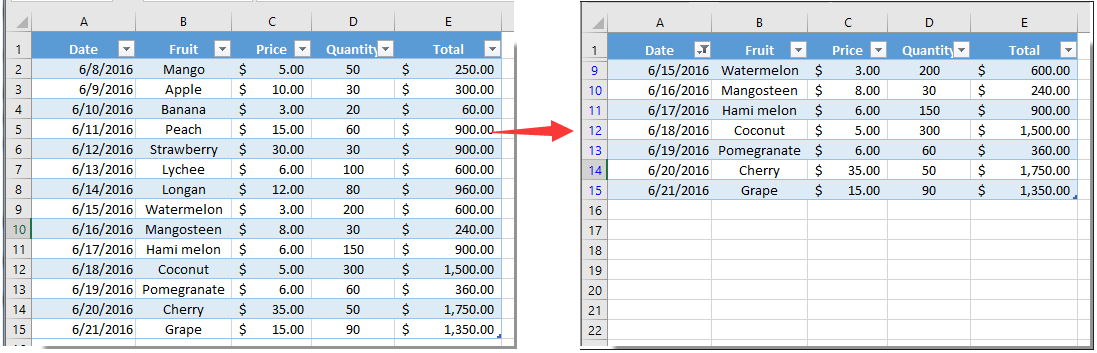

Раскройте магию Excel с Kutools AI
- Умное выполнение: Выполняйте операции с ячейками, анализируйте данные и создавайте диаграммы — всё это посредством простых команд.
- Пользовательские формулы: Создавайте индивидуальные формулы для оптимизации ваших рабочих процессов.
- Кодирование VBA: Пишите и внедряйте код VBA без особых усилий.
- Интерпретация формул: Легко разбирайтесь в сложных формулах.
- Перевод текста: Преодолейте языковые барьеры в ваших таблицах.
Скрытие строк на основе сегодняшней даты с помощью кода VBA
Вы также можете применить код VBA для скрытия строк на основе сегодняшней даты в Excel. Пожалуйста, выполните следующие действия.
1. Нажмите клавиши Alt + F11 одновременно, чтобы открыть окно Microsoft Visual Basic for Applications.
2. В окне Microsoft Visual Basic for Applications нажмите Вставка > Модуль. Затем скопируйте и вставьте следующий код VBA в окно.
Код VBA: Скрытие строк на основе сегодняшней даты в Excel
Private Sub Hidebtn_Click()
Dim xRg As Range
Dim xTxt As String
Dim xCell As Range
On Error Resume Next
If ActiveWindow.RangeSelection.Count > 1 Then
xTxt = ActiveWindow.RangeSelection.AddressLocal
Else
xTxt = ActiveSheet.UsedRange.AddressLocal
End If
Set xRg = Application.InputBox("Please select range:", "Kutools for Excel", xTxt, , , , , 8)
If xRg Is Nothing Then Exit Sub
Application.ScreenUpdating = False
For Each xCell In xRg
If xCell.Value < Now Then
xCell.EntireRow.Hidden = True
End If
Next
End Sub3. Нажмите клавишу F5, в появившемся диалоговом окне Kutools для Excel выберите столбец с диапазоном дат, а затем нажмите кнопку ОК.

Теперь все строки до сегодняшней даты будут скрыты немедленно.
Примечания:
Код VBA: отобразить все скрытые строки в Excel
Private Sub Showbtn_Click()
Rows.EntireRow.Hidden = False
End SubСкрытие строк на основе сегодняшней даты с помощью Kutools для Excel
С помощью утилиты Выбрать определенные ячейки из Kutools для Excel вы можете легко выбрать все строки до или после сегодняшней даты, а затем скрыть их вручную.
1. Выберите список дат в вашей таблице, затем нажмите Kutools > Выбрать > Выбрать определенные ячейки.
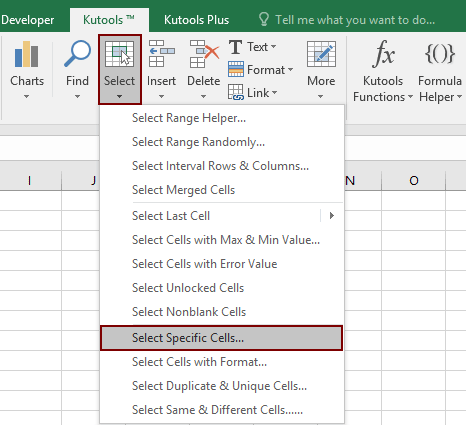
2. В диалоговом окне Выбрать определенные ячейки выберите опцию Вся строка в разделе Тип выбора, и выберите опцию Меньше или Больше (здесь я выбираю опцию Меньше) в первом выпадающем списке Тип, затем введите сегодняшнюю дату в следующее текстовое поле. Наконец, нажмите кнопку ОК. Смотрите скриншот:
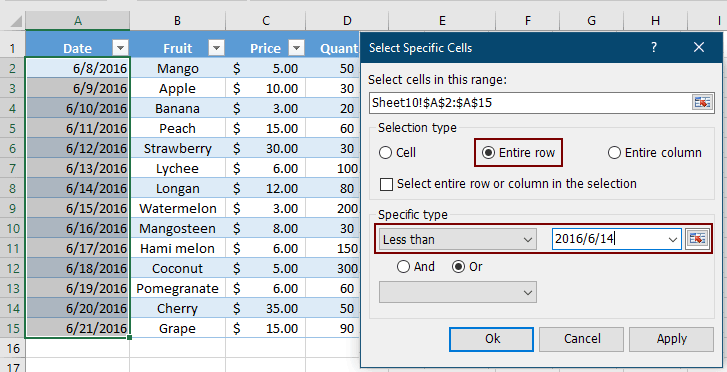
3. Затем появится диалоговое окно, сообщающее вам, сколько строк было выбрано, пожалуйста, нажмите кнопку ОК. И вы можете видеть, что все строки до сегодняшней даты выбраны, как показано на скриншоте ниже.
4. Щелкните правой кнопкой мыши по выделению, затем нажмите Скрыть в контекстном меню, чтобы скрыть все выбранные строки до сегодняшней даты.
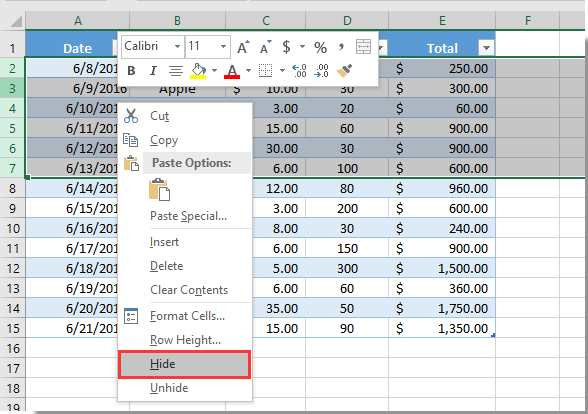
Если вы хотите воспользоваться бесплатной пробной версией (30-день) этой утилиты, пожалуйста, нажмите, чтобы скачать её, а затем перейдите к выполнению операции согласно вышеуказанным шагам.
Связанные статьи:
- Как скрыть флажок, когда строка скрыта в Excel?
- Как скрыть/показать строки или столбцы со знаком плюс или минус в Excel?
Лучшие инструменты для повышения продуктивности в Office
Повысьте свои навыки работы в Excel с помощью Kutools для Excel и ощутите эффективность на новом уровне. Kutools для Excel предлагает более300 расширенных функций для повышения производительности и экономии времени. Нажмите здесь, чтобы выбрать функцию, которая вам нужнее всего...
Office Tab добавляет вкладки в Office и делает вашу работу намного проще
- Включите режим вкладок для редактирования и чтения в Word, Excel, PowerPoint, Publisher, Access, Visio и Project.
- Открывайте и создавайте несколько документов во вкладках одного окна вместо новых отдельных окон.
- Увеличьте свою продуктивность на50% и уменьшите количество щелчков мышью на сотни ежедневно!
Все надстройки Kutools. Один установщик
Пакет Kutools for Office включает надстройки для Excel, Word, Outlook и PowerPoint, а также Office Tab Pro — идеально для команд, работающих в разных приложениях Office.
- Комплексный набор — надстройки для Excel, Word, Outlook и PowerPoint плюс Office Tab Pro
- Один установщик, одна лицензия — настройка занимает считанные минуты (MSI-совместимо)
- Совместная работа — максимальная эффективность между приложениями Office
- 30-дневная полнофункциональная пробная версия — без регистрации и кредитной карты
- Лучшее соотношение цены и качества — экономия по сравнению с покупкой отдельных надстроек