Как показать/отобразить более 8 строк в списке проверки данных в Excel?
По умолчанию выпадающий список проверки данных отображает только 8 элементов при нажатии на стрелку раскрывающегося списка. Поэтому вам нужно прокручивать полосу прокрутки вниз, чтобы просмотреть больше значений в списке. На самом деле, вы можете отобразить более 8 строк в выпадающем списке с помощью поля со списком (Combo Box). Пожалуйста, следуйте указаниям ниже.
Отображение более 8 строк в списке проверки данных с помощью поля со списком (Combo Box)
Отображение более 8 строк в списке проверки данных с помощью поля со списком (Combo Box)
Поле со списком (Combo Box) может помочь вам отобразить более 8 строк в выпадающем списке в Excel.
1. Включите вкладку Разработчик, затем нажмите Вставить > Поле со списком (Combo Box). См. скриншот:
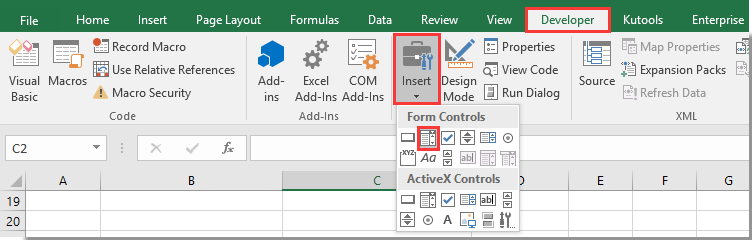
Вы можете нажать здесь, чтобы узнать, как включить Разработчик вкладку в Excel.
2. Нарисуйте поле со списком (Combo Box) на вашем листе и щелкните по нему правой кнопкой мыши. Затем выберите Формат элемента управления из контекстного меню.
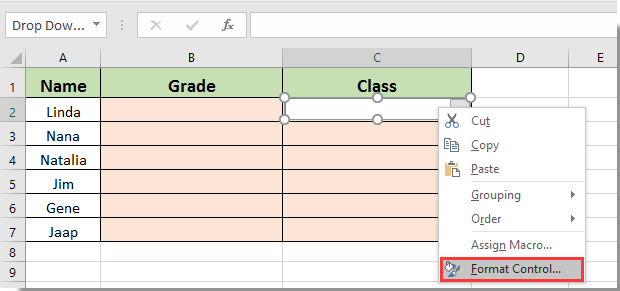
3. В диалоговом окне Формат объекта перейдите на вкладку Элемент управления и выполните следующие действия:
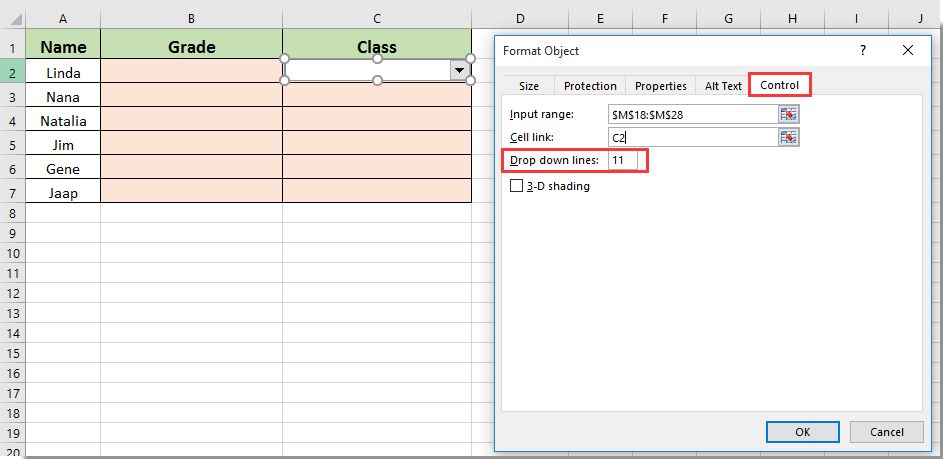
Вы можете видеть, что в выпадающем списке отображается более 8 строк (число строк, которое вы указали), как показано на скриншоте ниже.
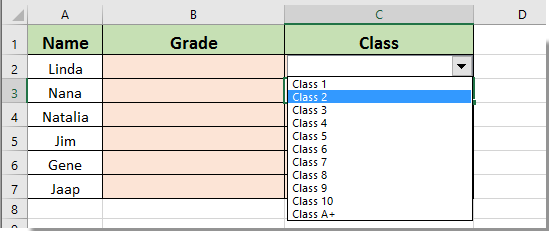

Раскройте магию Excel с Kutools AI
- Умное выполнение: Выполняйте операции с ячейками, анализируйте данные и создавайте диаграммы — всё это посредством простых команд.
- Пользовательские формулы: Создавайте индивидуальные формулы для оптимизации ваших рабочих процессов.
- Кодирование VBA: Пишите и внедряйте код VBA без особых усилий.
- Интерпретация формул: Легко разбирайтесь в сложных формулах.
- Перевод текста: Преодолейте языковые барьеры в ваших таблицах.
Связанные статьи:
- Как автоматически завершать ввод при наборе текста в выпадающем списке Excel?
- Как создать календарь в виде выпадающего списка в Excel?
- Как создать выпадающий список с возможностью поиска в Excel?
- Как создать выпадающий список с множественным выбором или несколькими значениями в Excel?
- Как автоматически заполнять другие ячейки при выборе значений в выпадающем списке Excel?
Лучшие инструменты для повышения продуктивности в Office
Повысьте свои навыки работы в Excel с помощью Kutools для Excel и ощутите эффективность на новом уровне. Kutools для Excel предлагает более300 расширенных функций для повышения производительности и экономии времени. Нажмите здесь, чтобы выбрать функцию, которая вам нужнее всего...
Office Tab добавляет вкладки в Office и делает вашу работу намного проще
- Включите режим вкладок для редактирования и чтения в Word, Excel, PowerPoint, Publisher, Access, Visio и Project.
- Открывайте и создавайте несколько документов во вкладках одного окна вместо новых отдельных окон.
- Увеличьте свою продуктивность на50% и уменьшите количество щелчков мышью на сотни ежедневно!
Все надстройки Kutools. Один установщик
Пакет Kutools for Office включает надстройки для Excel, Word, Outlook и PowerPoint, а также Office Tab Pro — идеально для команд, работающих в разных приложениях Office.
- Комплексный набор — надстройки для Excel, Word, Outlook и PowerPoint плюс Office Tab Pro
- Один установщик, одна лицензия — настройка занимает считанные минуты (MSI-совместимо)
- Совместная работа — максимальная эффективность между приложениями Office
- 30-дневная полнофункциональная пробная версия — без регистрации и кредитной карты
- Лучшее соотношение цены и качества — экономия по сравнению с покупкой отдельных надстроек