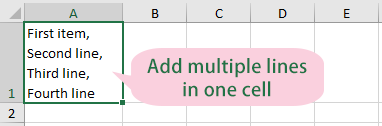Добавление нескольких строк в одну ячейку в Excel – простое руководство
Были ли вы когда-нибудь в ситуации в Excel, когда вам нужно было ввести несколько строк текста в одну ячейку? В этом простом руководстве мы покажем вам, как эффективно добавить несколько строк в одну ячейку Excel.
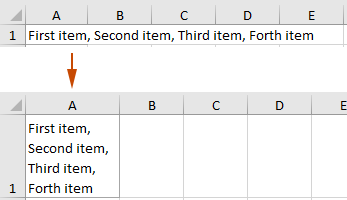
Добавление нескольких строк в одну ячейку
В этом разделе представлены два часто используемых метода, которые помогут вам легко добавить несколько строк в одну ячейку Excel.
Добавление нескольких строк в одну ячейку с помощью Alt + Enter
В Microsoft Word и подобных приложениях нажатие клавиши Enter создает новую строку. Однако в Excel нажатие клавиши "Enter" перемещает курсор в ячейку ниже текущей. Чтобы добавить несколько строк в одной ячейке Excel, следует использовать комбинацию клавиш "Alt" + "Enter". Вот как это сделать:
- Выберите ячейку, куда вы хотите ввести содержимое с несколькими строками, например, A1 в данном случае.
- Введите текст первой строки, например, я ввожу «Первый элемент», удерживайте клавишу "Alt" и затем нажмите клавишу "Enter", чтобы начать новую строку в текущей ячейке.
 Совет: Если вы используете систему "Mac", нажмите клавиши "Option" + "Enter".
Совет: Если вы используете систему "Mac", нажмите клавиши "Option" + "Enter". - Введите следующие строки и повторите шаг 2 (нажмите "Alt" + "Enter") для каждой строки.
- После ввода последней строки нажмите "Enter", чтобы завершить ввод.
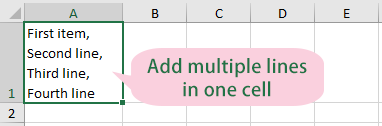
- Если ячейка уже содержит текст, и вы хотите разделить его на несколько строк, просто поместите курсор в то место текста, где вы хотите начать новую строку, а затем нажмите "Alt" + "Enter".
- Легко удалить все разрывы строк из выбранных ячеек в ExcelФункция "Удалить определенные символы" из "Kutools for Excel" может помочь удалить все разрывы строк из одного или нескольких выбранных диапазонов одновременно. Скачайте Kutools для Excel прямо сейчас!

Добавление нескольких строк путем переноса очень длинного текста на несколько строк
Использование функции "Перенос текста" в Excel позволяет отображать содержимое ячейки на нескольких строках, особенно если текст слишком длинный, чтобы поместиться в ширину ячейки. Вот как это работает и какие преимущества дает:
- Выберите ячейку (A1 в данном случае), которую вы хотите разделить на несколько строк.
- На вкладке "Главная" нажмите "Перенос текста" в группе "Выравнивание".

Результат
Текст в выбранной ячейке A1 теперь отображается на нескольких строках. Смотрите скриншот:
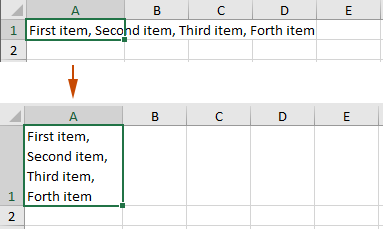
- Когда для ячейки включен "Перенос текста", Excel автоматически вставляет разрывы строк в подходящих местах на основе ширины ячейки. Это означает, что текст будет переноситься на новую строку внутри ячейки, когда достигнет границы ячейки.
- Высота ячейки автоматически корректируется, чтобы вместить перенесенный текст, гарантируя, что весь контент будет виден без необходимости ручной настройки размеров ячейки.
- Если вы измените ширину столбца, текст снова перенесется, чтобы соответствовать новой ширине, что делает этот метод гибким решением для различных макетов и дизайнов.
Связанные статьи
Удаление всех пустых строк или только первой строки в ячейке
Это руководство предоставляет два кода VBA, которые помогут вам удалить все пустые строки или только первую строку из выбранных ячеек в Excel.
Подсчет количества строк (разрывов строк) в ячейке
Это руководство рассказывает о том, как подсчитать количество строк в ячейке Excel.
Замена запятых на новые строки (Alt + Enter) в ячейках
Это руководство предлагает методы, которые помогут вам заменить запятые на новые строки в выбранных ячейках Excel.
Лучшие инструменты для повышения продуктивности в Office
Повысьте свои навыки работы в Excel с помощью Kutools для Excel и ощутите эффективность на новом уровне. Kutools для Excel предлагает более300 расширенных функций для повышения производительности и экономии времени. Нажмите здесь, чтобы выбрать функцию, которая вам нужнее всего...
Office Tab добавляет вкладки в Office и делает вашу работу намного проще
- Включите режим вкладок для редактирования и чтения в Word, Excel, PowerPoint, Publisher, Access, Visio и Project.
- Открывайте и создавайте несколько документов во вкладках одного окна вместо новых отдельных окон.
- Увеличьте свою продуктивность на50% и уменьшите количество щелчков мышью на сотни ежедневно!
Все надстройки Kutools. Один установщик
Пакет Kutools for Office включает надстройки для Excel, Word, Outlook и PowerPoint, а также Office Tab Pro — идеально для команд, работающих в разных приложениях Office.
- Комплексный набор — надстройки для Excel, Word, Outlook и PowerPoint плюс Office Tab Pro
- Один установщик, одна лицензия — настройка занимает считанные минуты (MSI-совместимо)
- Совместная работа — максимальная эффективность между приложениями Office
- 30-дневная полнофункциональная пробная версия — без регистрации и кредитной карты
- Лучшее соотношение цены и качества — экономия по сравнению с покупкой отдельных надстроек