Как создать выпадающий список с гиперссылками в Excel?
В Excel добавление выпадающего списка может помочь нам эффективно и легко решать рабочие задачи, но пробовали ли вы когда-нибудь создать выпадающий список с гиперссылками? При выборе URL-адреса из выпадающего списка ссылка будет автоматически открываться. В этой статье я расскажу, как создать выпадающий список с активированными гиперссылками в Excel.
Создание выпадающего списка с гиперссылками с использованием формулы
Создание выпадающего списка с гиперссылками с использованием поля со списком
Создание выпадающего списка с гиперссылками с использованием формулы
В Excel нет прямого способа создать выпадающий список с активированными гиперссылками, но вы можете вставить формулу для активации выбранной гиперссылки из выпадающего списка. Пожалуйста, сделайте следующее:
После создания выпадающего списка введите эту формулу: =HYPERLINK(D2,"Перейти на сайт!") (D2 — это ячейка выпадающего списка) в ячейку E2 рядом с ячейкой выпадающего списка, затем нажмите клавишу Enter. После этого, когда вы выберете одну гиперссылку URL из выпадающего списка и щелкните по ячейке с формулой, гиперссылка откроется.

Создание выпадающего списка с гиперссылками с использованием поля со списком
На самом деле, вы также можете создать выпадающий список с гиперссылками, используя поле со списком, и при выборе гиперссылки из поля со списком она активируется сразу же. Пожалуйста, выполните следующие действия:
Сначала создайте два имени диапазона для вашего списка гиперссылок и связанной ячейки.
1. Присвойте вашему списку гиперссылок имя диапазона «Hyperlinks», а пустой ячейке дайте имя «Linked_cell», которая является связанной ячейкой значения поля со списком через Поле имени, см. скриншоты:
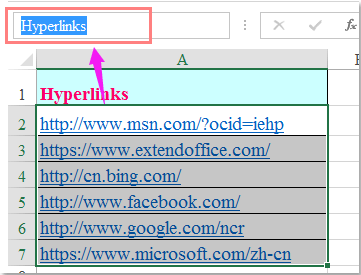

Во-вторых, создайте поле со списком и отформатируйте элемент управления.
2. Нажмите Разработчик > Вставить > Поле со списком и перетащите курсор, чтобы нарисовать поле со списком так, как вам нужно.

Совет: Если на вашей ленте нет вкладки Разработчик, прочитайте эту статью Как показать/отобразить вкладку разработчика в ленте Excel 2007/2010/2013? чтобы активировать её.
3. После вставки поля со списком щелкните его правой кнопкой мыши и выберите Формат элемента управления. В диалоговом окне Формат элемента управления перейдите на вкладку Элемент управления и введите Hyperlinks и Linked_cell, которые являются именами диапазонов, созданных вами на шаге 1, в текстовые поля Входной диапазон и Связанная ячейка соответственно, см. скриншот:

4. Затем нажмите кнопку ОК, чтобы завершить настройки, продолжайте щелкать правой кнопкой мыши поле со списком и выберите Назначить макрос из контекстного меню. В диалоговом окне Назначить макрос нажмите кнопку Создать, см. скриншот:

5. В появившемся окне Microsoft Visual Basic for Applications, пожалуйста, скопируйте и вставьте следующий код между скриптами, см. скриншот:
VBA код: активация гиперссылок из поля со списком:
HyperLink_Index = Range("Linked_cell")
If Range("HyperLinks").Offset(HyperLink_Index - 1, 0).Hyperlinks(1).Name <> "" Then
Range("HyperLinks").Offset(HyperLink_Index - 1, 0).Hyperlinks(1).Follow NewWindow:=False, AddHistory:=True
End If
6. Затем сохраните этот код, и теперь, когда вы выберете одну гиперссылку из поля со списком, гиперссылка будет открываться автоматически.
Демонстрация: Создание выпадающего списка с гиперссылками в Excel
Лучшие инструменты для повышения продуктивности в Office
Повысьте свои навыки работы в Excel с помощью Kutools для Excel и ощутите эффективность на новом уровне. Kutools для Excel предлагает более300 расширенных функций для повышения производительности и экономии времени. Нажмите здесь, чтобы выбрать функцию, которая вам нужнее всего...
Office Tab добавляет вкладки в Office и делает вашу работу намного проще
- Включите режим вкладок для редактирования и чтения в Word, Excel, PowerPoint, Publisher, Access, Visio и Project.
- Открывайте и создавайте несколько документов во вкладках одного окна вместо новых отдельных окон.
- Увеличьте свою продуктивность на50% и уменьшите количество щелчков мышью на сотни ежедневно!
Все надстройки Kutools. Один установщик
Пакет Kutools for Office включает надстройки для Excel, Word, Outlook и PowerPoint, а также Office Tab Pro — идеально для команд, работающих в разных приложениях Office.
- Комплексный набор — надстройки для Excel, Word, Outlook и PowerPoint плюс Office Tab Pro
- Один установщик, одна лицензия — настройка занимает считанные минуты (MSI-совместимо)
- Совместная работа — максимальная эффективность между приложениями Office
- 30-дневная полнофункциональная пробная версия — без регистрации и кредитной карты
- Лучшее соотношение цены и качества — экономия по сравнению с покупкой отдельных надстроек