Как проверить, защищен ли лист или книга в Excel?
Если вы хотите проверить, защищен ли определенный лист или книга в Excel, эта статья может помочь вам.
Проверка защиты листа с помощью кода VBA
Проверка защиты книги с помощью кода VBA
Проверка защиты листа с помощью кода VBA
Следующий код VBA поможет вам легко проверить, какие листы защищены или не защищены в текущей книге. Пожалуйста, действуйте следующим образом.
1. Нажмите клавиши Alt + F11 одновременно, чтобы открыть окно Microsoft Visual Basic for Applications.
2. В окне Microsoft Visual Basic for Applications нажмите Вставить > Модуль. Затем скопируйте и вставьте приведенный ниже код VBA в окно Кода.
Код VBA: Проверка, защищен ли лист или нет
Sub GetProtectedSheets()
Dim sh As Worksheet
Dim xSaveSht As Worksheet
Dim xSaveToRg As Range
Dim xSaveToRg1 As Range
Dim xTxt As String
On Error Resume Next
xTxt = ActiveWindow.RangeSelection.Address
Set xSaveToRg = Application.InputBox("Please select a cell for saving the checking result:", "Kutools for Excel", xTxt, , , , , 8)
If xSaveToRg Is Nothing Then Exit Sub
If xSaveToRg.Worksheet.ProtectContents Then
If MsgBox("This worksheet is protected, would you like to create a new sheet to save the checking result?", vbInformation + vbYesNo, "Kutools for Excel") = vbYes Then
Set xSaveSht = ThisWorkbook.Worksheets.Add
Set xSaveToRg = xSaveSht.Cells(1)
Else
Exit Sub
End If
End If
Set xSaveToRg = xSaveToRg.Cells(1)
Set xSaveToRg1 = xSaveToRg.Offset(0, 1)
xSaveToRg.Value = "Protected worksheet"
xSaveToRg1.Value = "Unprotected worksheet"
Set xSaveToRg = xSaveToRg.Offset(1)
Set xSaveToRg1 = xSaveToRg1.Offset(1)
For Each sh In Worksheets
If sh.Name <> xSaveSht.Name Then
If sh.ProtectContents Then
xSaveToRg.Value = sh.Name
Set xSaveToRg = xSaveToRg.Offset(1)
Else
xSaveToRg1.Value = sh.Name
Set xSaveToRg1 = xSaveToRg1.Offset(1)
End If
End If
Next
End Sub3. Нажмите клавишу F5 для запуска кода, затем появится диалоговое окно Kutools for Excel. Пожалуйста, выберите ячейку для размещения результатов проверки и, наконец, нажмите кнопку ОК.

Примечания:
1. Если выбранная ячейка находится на защищенном листе, появится другое диалоговое окно Kutools for Excel, нажмите кнопку ОК, результат проверки будет сохранен в новом созданном листе.

2. Если выбранная ячейка находится на незащищенном листе, результат проверки будет немедленно отображен в выбранном диапазоне.
Вы можете увидеть результат проверки, как показано на скриншоте ниже:
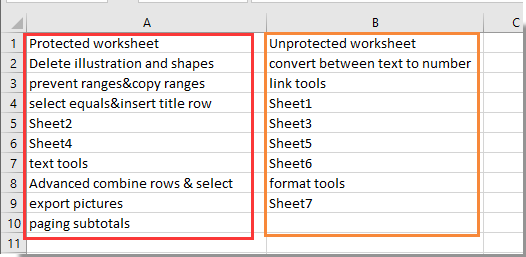
Проверка защиты книги с помощью кода VBA
Также вы можете использовать код VBA для проверки, защищена ли активная книга. Пожалуйста, действуйте следующим образом.
1. Нажмите клавиши Alt + F11 одновременно, чтобы открыть окно Microsoft Visual Basic for Applications.
2. В окне Microsoft Visual Basic for Applications нажмите Вставить > Модуль. Затем скопируйте и вставьте приведенный ниже код VBA в окно Кода.
Код VBA: Проверка, защищена ли книга или нет
Sub IsWorkbookProtected()
With ActiveWorkbook
If .ProtectWindows Or .ProtectStructure Then
MsgBox "This workbook is password protected"
Else
MsgBox "This workbook is not password protected"
End If
End With
End Sub3. Нажмите клавишу F5 для запуска кода.
Вы получите одно из следующих диалоговых окон в зависимости от вашей книги.
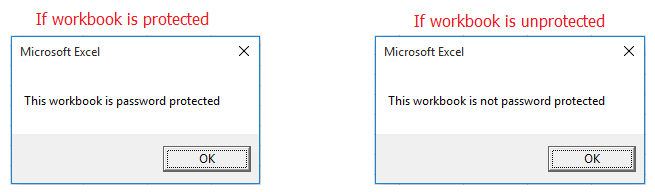
Легко защитить или снять защиту нескольких листов в книге одновременно в Excel:
Утилиты Protect Worksheet и Unprotect Worksheet из Kutools for Excel могут помочь вам легко защитить или снять защиту нескольких листов в активной книге одновременно в Excel. См. скриншот ниже:
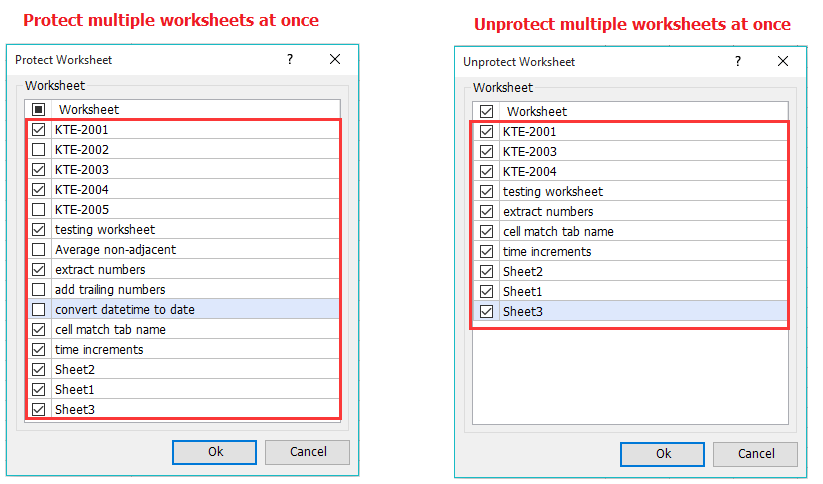
Kutools для Excel - Усильте Excel более чем 300 необходимыми инструментами. Наслаждайтесь постоянно бесплатными функциями ИИ! Получите прямо сейчас
Лучшие инструменты для повышения продуктивности в Office
Повысьте свои навыки работы в Excel с помощью Kutools для Excel и ощутите эффективность на новом уровне. Kutools для Excel предлагает более300 расширенных функций для повышения производительности и экономии времени. Нажмите здесь, чтобы выбрать функцию, которая вам нужнее всего...
Office Tab добавляет вкладки в Office и делает вашу работу намного проще
- Включите режим вкладок для редактирования и чтения в Word, Excel, PowerPoint, Publisher, Access, Visio и Project.
- Открывайте и создавайте несколько документов во вкладках одного окна вместо новых отдельных окон.
- Увеличьте свою продуктивность на50% и уменьшите количество щелчков мышью на сотни ежедневно!
Все надстройки Kutools. Один установщик
Пакет Kutools for Office включает надстройки для Excel, Word, Outlook и PowerPoint, а также Office Tab Pro — идеально для команд, работающих в разных приложениях Office.
- Комплексный набор — надстройки для Excel, Word, Outlook и PowerPoint плюс Office Tab Pro
- Один установщик, одна лицензия — настройка занимает считанные минуты (MSI-совместимо)
- Совместная работа — максимальная эффективность между приложениями Office
- 30-дневная полнофункциональная пробная версия — без регистрации и кредитной карты
- Лучшее соотношение цены и качества — экономия по сравнению с покупкой отдельных надстроек