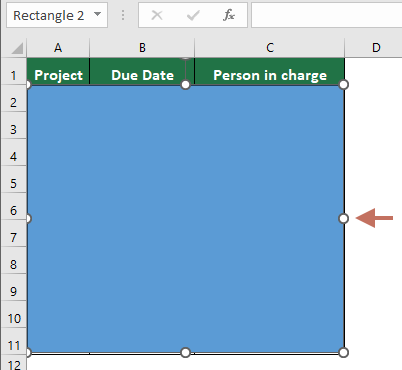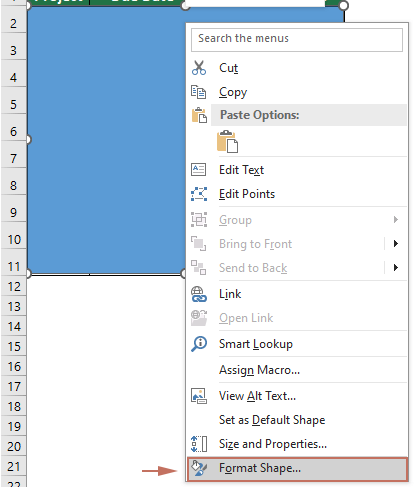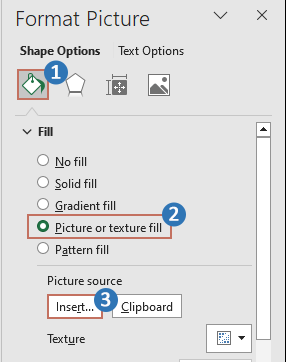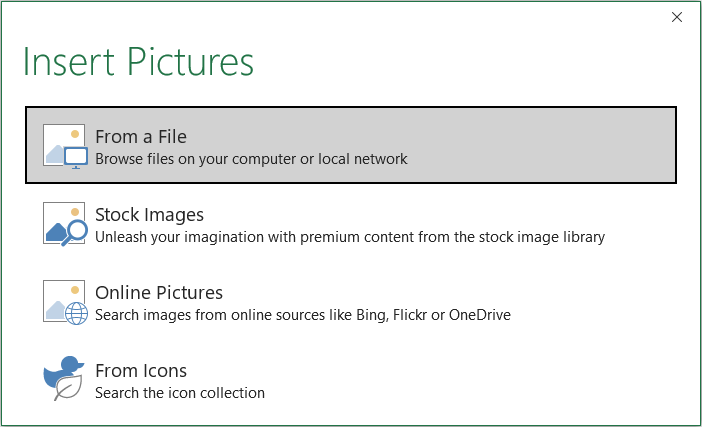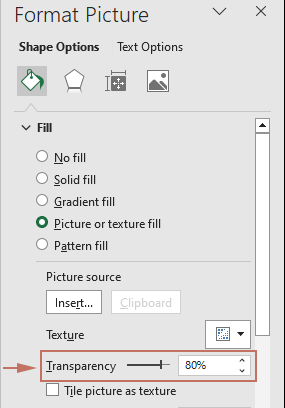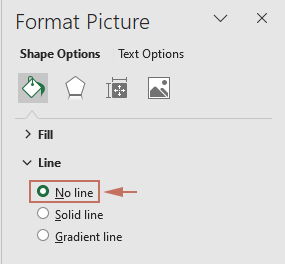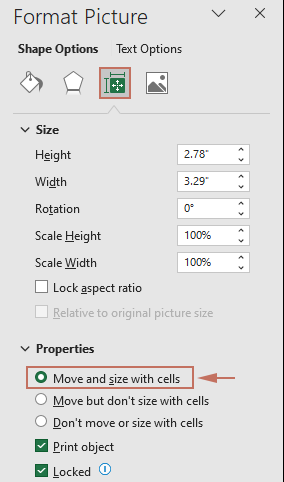Вставка фонового изображения за ячейками в Excel – Полное руководство
В Excel размещение фонового изображения за ячейками может улучшить визуальную привлекательность и профессионализм ваших отчетов и презентаций. Будь то ненавязчивое добавление логотипа компании за данными, установка водяного знака для безопасности документа или добавление декоративной графики для усиления узнаваемости бренда, это руководство покажет вам, как эффективно вставить фоновые изображения, которые будут находиться за данными электронной таблицы. Следуя методам, описанным здесь, с использованием как собственных возможностей Excel, так и расширенных функций Kutools для Excel, вы научитесь плавно интегрировать изображения в свои рабочие листы, не нарушая видимость данных.

- Использование функции Фон
- Использование Kutools для легкого добавления фонового изображения в качестве водяного знака
Вставка фонового изображения во всем рабочем листе
Добавление фонового изображения на весь рабочий лист может обеспечить тонкий элемент дизайна, который не мешает читаемости данных. В этом разделе описываются два способа реализации этого.
Вставка фона за ячейками с помощью функции Фон
Существует функция Фон, которая может вставить изображение за ячейками активного рабочего листа.
1. Нажмите Page Layout > Background. Смотрите скриншот:
2. Затем появится диалоговое окно Insert Pictures и нажмите кнопку Обзор рядом с From a file, затем выберите изображение, которое хотите установить как фон, из папки в диалоговом окне Sheet Background . Смотрите скриншот:

3. Нажмите Вставить. И фоновое изображение будет вставлено за ячейками.
Совет: Чтобы удалить фон, нажмите Page Layout > Delete Background.
Использование Kutools для легкого добавления фонового изображения в качестве водяного знака
Для пользователей, которым нужен больший контроль над положением и внешним видом их изображений, Kutools для Excel предлагает улучшенное решение. Оно позволяет легко добавлять изображения в качестве водяных знаков.
После установки Kutools для Excel выполните следующие действия:(Free Download Kutools for Excel Now!)
1. Нажмите Kutools > Insert > Insert Watermark.
2. В диалоговом окне Insert Watermark вы можете выбрать вставку водяного знака из папки или текстовый водяной знак с форматированием, см. скриншот:

3. Нажмите Применить или Okи фоновая картинка будет вставлена.
- По умолчанию при вставке водяного знака в диалоговом окне Insert Watermark опция Erosion отмечена по умолчанию, если вы не отметите опцию Erosion, водяной знак будет показан следующим образом:

- Чтобы удалить водяной знак, нажмите Kutools > Delete > Delete Watermark.

Вставка фонового изображения в определенный диапазон ячеек
Иногда вам может понадобиться выделить определенную часть вашего рабочего листа или усилить конкретный диапазон ячеек с помощью фонового изображения. Этот прием может привлечь внимание к ключевым областям, делая представление данных более эффективным. В этом разделе мы покажем, как выполнить эту задачу.
- Перейдите на вкладку Insert нажмите Фигуры > Прямоугольник.
 Прямоугольник под вкладкой Insert"/>
Прямоугольник под вкладкой Insert"/> - Нарисуйте прямоугольник поверх определенного диапазона ячеек, где вы хотите отобразить фоновое изображение.
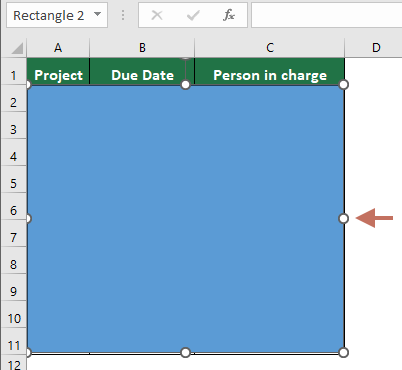
- Щелкните правой кнопкой мыши фигуру и выберите Формат фигуры из контекстного меню.
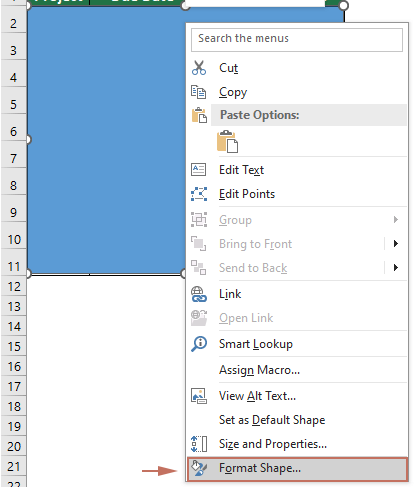
- Теперь Формат рисунка панель отображается справа от рабочего листа. Вам нужно:
- Оставаться во вкладке Заливка и линия.
- Выберите опцию Заливка рисунком или текстурой в разделе Заливка.
- Нажмите кнопку Вставить.
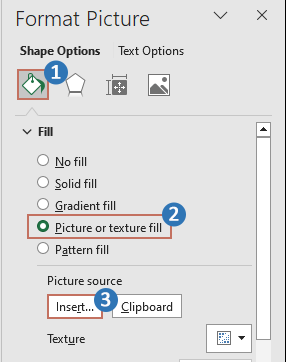
- В диалоговом окне Вставить рисунки перейдите к нужному пути и выберите изображение, которое хотите использовать как фон.
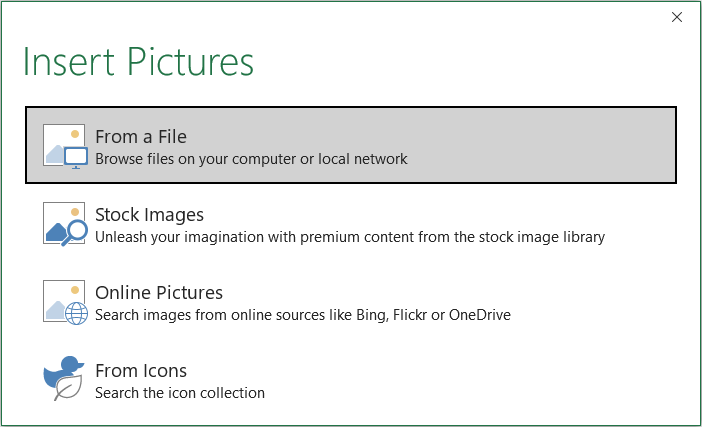
- После вставки изображения оно покроет указанный диапазон. Чтобы сделать его фоновым, отрегулируйте прозрачность изображения с помощью ползунка Прозрачность на панели Формат рисунка.
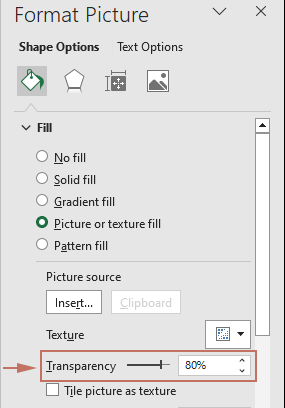
- В разделе Линия выберите опцию Без линии.
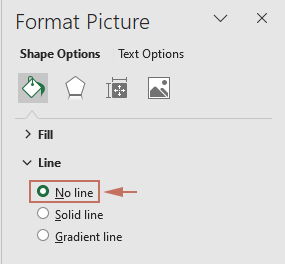
- Перейдите на вкладку Размер и свойства, убедитесь, что опция Перемещать и изменять размер вместе с ячейками выбрана в разделе Свойства.
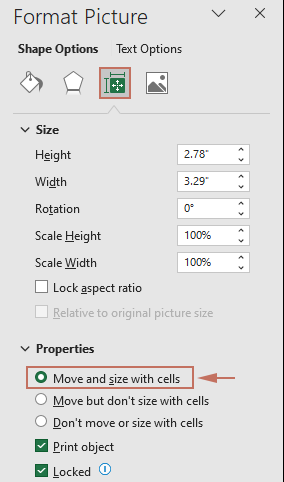
Результат
Теперь вы вставили фоновое изображение в определенный диапазон ячеек.

Вставка фона за содержимым ячеек
Связанные статьи
Как быстро удалить водяной знак в Excel?
Как удалить/скрыть номер страницы водяного знака в Excel?
Лучшие инструменты для повышения продуктивности в Office
Повысьте свои навыки работы в Excel с помощью Kutools для Excel и ощутите эффективность на новом уровне. Kutools для Excel предлагает более300 расширенных функций для повышения производительности и экономии времени. Нажмите здесь, чтобы выбрать функцию, которая вам нужнее всего...
Office Tab добавляет вкладки в Office и делает вашу работу намного проще
- Включите режим вкладок для редактирования и чтения в Word, Excel, PowerPoint, Publisher, Access, Visio и Project.
- Открывайте и создавайте несколько документов во вкладках одного окна вместо новых отдельных окон.
- Увеличьте свою продуктивность на50% и уменьшите количество щелчков мышью на сотни ежедневно!
Все надстройки Kutools. Один установщик
Пакет Kutools for Office включает надстройки для Excel, Word, Outlook и PowerPoint, а также Office Tab Pro — идеально для команд, работающих в разных приложениях Office.
- Комплексный набор — надстройки для Excel, Word, Outlook и PowerPoint плюс Office Tab Pro
- Один установщик, одна лицензия — настройка занимает считанные минуты (MSI-совместимо)
- Совместная работа — максимальная эффективность между приложениями Office
- 30-дневная полнофункциональная пробная версия — без регистрации и кредитной карты
- Лучшее соотношение цены и качества — экономия по сравнению с покупкой отдельных надстроек


 Прямоугольник под вкладкой Insert"/>
Прямоугольник под вкладкой Insert"/>