Как всегда показывать стрелку списка проверки данных в Excel?
В Excel стрелка, указывающая на список проверки данных (выпадающий список), обычно появляется только тогда, когда вы активно выбираете соответствующую ячейку. Как показано на скриншоте ниже, когда ячейка не выбрана, стрелка скрыта. Это поведение по умолчанию иногда может вызывать путаницу — пользователи могут забыть, какие ячейки содержат выпадающие списки, что замедляет их поиск и использование, особенно в сложных или общих рабочих листах.
 Всегда показывайте стрелку списка проверки данных с помощью вставки символа
Всегда показывайте стрелку списка проверки данных с помощью вставки символа
В настоящее время Excel не предоставляет встроенного способа постоянно отображать стрелку выпадающего списка. Однако вы можете добиться аналогичного эффекта, вручную вставив символ (например, стрелку) рядом с ячейкой списка проверки данных, что визуально имитирует постоянно отображаемый индикатор выпадающего списка. Этот подход прост и эффективен для небольших таблиц или когда нужно выделить лишь несколько выпадающих списков.
1. Выберите ячейку сразу справа от вашего списка проверки данных (например, D1, если ваш выпадающий список находится в C1). Перейдите к Вставить > Символ. Это откроет диалоговое окно «Символ».

2. В Символе диалоговом окне, на вкладке Символы выберите Wingdings 3 из Шрифта выпадающего списка. Прокрутите, чтобы найти подходящий символ стрелки вниз и выберите его.
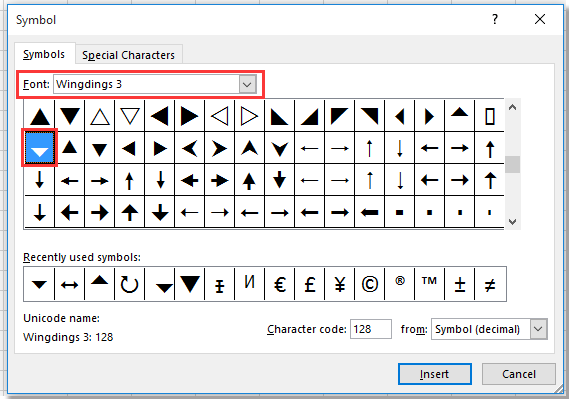
3. Нажмите Вставить и затем закройте диалог. Символ стрелки теперь появится в D1. При необходимости отрегулируйте ширину столбца или высоту строки, чтобы размер стрелки максимально соответствовал стандартной стрелке проверки данных. Это улучшает внешний вид и избегает путаницы у пользователей.
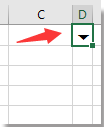
4. Для лучшего визуального соответствия вы можете отформатировать ячейку со стрелкой так, чтобы она больше походила на настоящую выпадающую кнопку. Выберите D1 и используйте Главная > Цвет заливки (выберите “Серый 25% Фон 2”), затем установите Цвет шрифта как “Белый, Фон 1, Темнее 50%”.
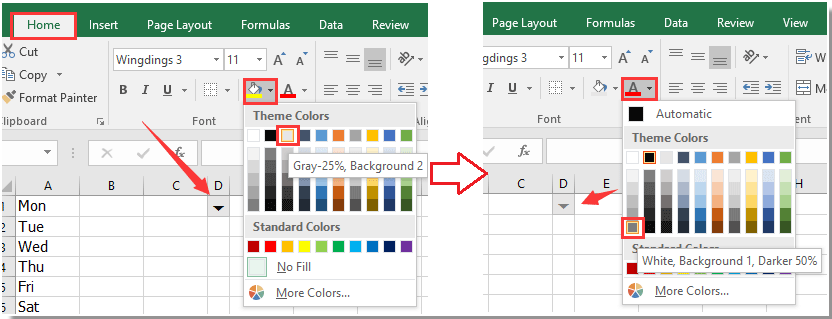
Теперь даже когда ячейка со списком проверки данных не выбрана, символ стрелки всегда будет появляться рядом с ней, служа четким визуальным сигналом. Это особенно полезно для книг, используемых несколькими людьми, или для больших листов, где расположение выпадающих списков могло бы быть упущено.
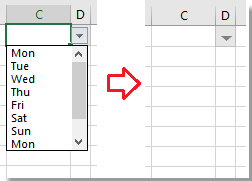
Советы:
- Если у вас много выпадающих списков по всему рабочему листу, ручная вставка стрелок может занять много времени. В таких случаях рассмотрите возможность использования автоматизированных или основанных на форматировании решений (см. ниже).
- Если вы реорганизуете свой лист или вставляете/удаляете столбцы, помните об изменении расположения символов, чтобы они оставались выровненными с ячейками выпадающего списка.
Легко создавайте динамический двухуровневый или многоуровневый зависимый выпадающий список в Excel |
| В Excel создание двухуровневого или многоуровневого выпадающего списка является сложным. Вот здесь утилита Динамический выпадающий список Kutools для Excel может вам помочь. Все, что вам нужно сделать, это упорядочить данные, как показано в примере, затем выбрать диапазон данных и область вывода, а затем передать все утилите. 30 дней бесплатной пробной версии! |
 |
| Kutools для Excel: более 300 удобных надстроек для Excel, бесплатно попробуйте без ограничений в течение 30 дней. |
Лучшие инструменты для повышения продуктивности в Office
Повысьте свои навыки работы в Excel с помощью Kutools для Excel и ощутите эффективность на новом уровне. Kutools для Excel предлагает более300 расширенных функций для повышения производительности и экономии времени. Нажмите здесь, чтобы выбрать функцию, которая вам нужнее всего...
Office Tab добавляет вкладки в Office и делает вашу работу намного проще
- Включите режим вкладок для редактирования и чтения в Word, Excel, PowerPoint, Publisher, Access, Visio и Project.
- Открывайте и создавайте несколько документов во вкладках одного окна вместо новых отдельных окон.
- Увеличьте свою продуктивность на50% и уменьшите количество щелчков мышью на сотни ежедневно!
Все надстройки Kutools. Один установщик
Пакет Kutools for Office включает надстройки для Excel, Word, Outlook и PowerPoint, а также Office Tab Pro — идеально для команд, работающих в разных приложениях Office.
- Комплексный набор — надстройки для Excel, Word, Outlook и PowerPoint плюс Office Tab Pro
- Один установщик, одна лицензия — настройка занимает считанные минуты (MSI-совместимо)
- Совместная работа — максимальная эффективность между приложениями Office
- 30-дневная полнофункциональная пробная версия — без регистрации и кредитной карты
- Лучшее соотношение цены и качества — экономия по сравнению с покупкой отдельных надстроек
