Как выбрать определенный лист на основе значения ячейки на другом листе в Excel?
Предположим, у вас есть выпадающий список проверки данных, содержащий имена всех листов, и вы хотите автоматически выбрать или перейти к соответствующему листу на основе имени листа, выбранного в выпадающем списке. Что вы можете сделать? А как насчет автоматического перехода к определенному листу после ввода имени листа в указанную ячейку? В этой статье мы покажем вам несколько методов для достижения этого.
Выбор определенного листа на основе выбора из выпадающего списка с помощью кода VBA
Выбор определенного листа на основе значения ячейки с помощью кода VBA
Легкое создание указателя листов и переход к определенному листу с помощью Kutools для Excel
Выбор определенного листа на основе выбора из выпадающего списка с помощью кода VBA
Например, выпадающий список находится в ячейке A2 листа8. Вы можете запустить следующий код VBA для выбора или перехода к соответствующему листу при выборе имени листа в выпадающем списке.
1. Нажмите Alt + F11, чтобы открыть окно Microsoft Visual Basic for Applications.
2. В окне Microsoft Visual Basic for Applications дважды щелкните имя листа (лист, который содержит выпадающий список, из которого вы будете выбирать имена листов) в левой панели, затем скопируйте и вставьте следующий код VBA в окно Кода.
Код VBA: Выбор определенного листа на основе выбора из выпадающего списка
Private Sub Worksheet_Change(ByVal Target As Range)
On Error Resume Next
If Not (Application.Intersect(Range("A2"), Target) Is Nothing) Then _
ThisWorkbook.Sheets(Target.Value).Activate
End SubПримечание: Вы можете изменить «A2» на свою собственную ячейку.

3. Одновременно нажмите клавиши Alt + Q, чтобы закрыть окно Microsoft Visual Basic for Applications.
С этого момента, когда вы выбираете имя листа в выпадающем списке Листа8, этот лист будет выбран автоматически.


Раскройте магию Excel с Kutools AI
- Умное выполнение: Выполняйте операции с ячейками, анализируйте данные и создавайте диаграммы — всё это посредством простых команд.
- Пользовательские формулы: Создавайте индивидуальные формулы для оптимизации ваших рабочих процессов.
- Кодирование VBA: Пишите и внедряйте код VBA без особых усилий.
- Интерпретация формул: Легко разбирайтесь в сложных формулах.
- Перевод текста: Преодолейте языковые барьеры в ваших таблицах.
Выбор определенного листа на основе значения ячейки с помощью кода VBA
Если вы хотите перейти к определенному листу после ввода имени листа в ячейку (ячейка A1 в Листе1), вы можете попробовать следующий код VBA.
1. Нажмите Alt + F11, чтобы открыть окно Microsoft Visual Basic for Applications.
2. В окне Microsoft Visual Basic for Applications дважды щелкните имя листа (лист, в который вы будете вводить имя листа) в левой панели, затем скопируйте и вставьте следующий код VBA в окно Кода. См. скриншот:
Код VBA: выбор определенного листа на основе значения ячейки
Sub ActivateSheetsByValue()
On Error Resume Next
ThisWorkbook.Sheets(Worksheets("Sheet1").Range("A1").Value).Activate
End Sub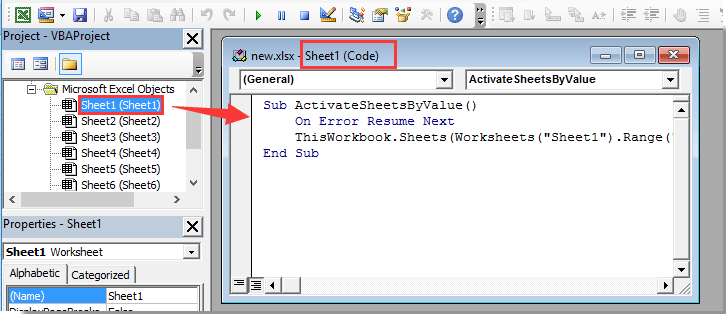
3. Вернитесь на лист и введите имя листа, который вы хотите выбрать, в ячейку A1, активируйте окно кода, затем нажмите клавишу F5, чтобы запустить код.
Если ячейка A1 в Листе1 содержит имя листа «Лист8», после выполнения кода VBA произойдет немедленный переход к Листу8.
Легкое создание указателя листов и переход к определенному листу с помощью Kutools для Excel
Если вы просто хотите быстро выбрать или перейти к определенному листу, вы можете попробовать утилиту Создать связующую таблицу из Kutools для Excel. С помощью этой утилиты вы можете легко создать указатель листов, а затем быстро перейти к определенному листу, щелкнув по имени листа.
1. Нажмите Kutools Plus > Лист > Создать связующую таблицу. См. скриншот:

2. В диалоговом окне Создать связующую таблицу выберите опцию Создать гиперссылки в разделе Стиль; введите имя для вашего указателя листов в поле Имя связующей таблицы; выберите Первый лист в раскрывающемся списке Расположение в книге. Затем нажмите кнопку ОК.
Примечание: отметьте опцию Создать кнопки и макросы, и вы получите указатель листов с кнопкой макросов. См. скриншот:

На странице Указатель вы можете щелкнуть по имени определенного листа, чтобы автоматически перейти к этому листу.
Если вы хотите воспользоваться бесплатной пробной версией (30-день) этой утилиты, пожалуйста, нажмите, чтобы скачать её, а затем перейдите к выполнению операции согласно вышеуказанным шагам.
Лучшие инструменты для повышения продуктивности в Office
Повысьте свои навыки работы в Excel с помощью Kutools для Excel и ощутите эффективность на новом уровне. Kutools для Excel предлагает более300 расширенных функций для повышения производительности и экономии времени. Нажмите здесь, чтобы выбрать функцию, которая вам нужнее всего...
Office Tab добавляет вкладки в Office и делает вашу работу намного проще
- Включите режим вкладок для редактирования и чтения в Word, Excel, PowerPoint, Publisher, Access, Visio и Project.
- Открывайте и создавайте несколько документов во вкладках одного окна вместо новых отдельных окон.
- Увеличьте свою продуктивность на50% и уменьшите количество щелчков мышью на сотни ежедневно!
Все надстройки Kutools. Один установщик
Пакет Kutools for Office включает надстройки для Excel, Word, Outlook и PowerPoint, а также Office Tab Pro — идеально для команд, работающих в разных приложениях Office.
- Комплексный набор — надстройки для Excel, Word, Outlook и PowerPoint плюс Office Tab Pro
- Один установщик, одна лицензия — настройка занимает считанные минуты (MSI-совместимо)
- Совместная работа — максимальная эффективность между приложениями Office
- 30-дневная полнофункциональная пробная версия — без регистрации и кредитной карты
- Лучшее соотношение цены и качества — экономия по сравнению с покупкой отдельных надстроек