Как переместить столбец/строку без замены/перезаписи существующих данных в Excel?
При работе в Excel вам может часто потребоваться изменить положение столбца или строки на листе, чтобы улучшить читаемость или удовлетворить определенные требования к организации данных. Однако вы можете беспокоиться о том, что перемещение столбца или строки может перезаписать важные существующие данные в новом месте. В этой статье мы представим несколько практических подходов, которые позволят вам перемещать столбцы или строки в новые места без замены или перезаписи существующей информации. Каждый метод имеет свои преимущества и лучшие случаи использования, поэтому вы можете выбрать тот, который лучше всего соответствует вашим потребностям.
Перемещение столбца/строки без замены существующих данных с помощью перетаскивания
Перемещение столбца/строки без замены существующих данных с помощью вырезания и вставки
Легкое перемещение столбцов с Kutools для Excel
Код VBA - Программное перемещение столбцов или строк в указанные места
Перемещение столбца/строки без замены существующих данных с помощью перетаскивания
Один из самых простых способов переместить столбцы или строки в Excel без перезаписи каких-либо существующих данных — это перетаскивание их в нужное место при удерживании клавиши Shift. Этот метод быстр и эффективен для небольших или средних по размеру таблиц данных.
Применимые сценарии и примечания: Перетаскивание лучше всего подходит для рабочих листов с управляемым количеством данных, где требуется точное размещение. Это удобный для пользователя метод, но он может стать менее практичным для очень больших наборов данных или когда нужно одновременно переместить несколько столбцов/строк.
1. Щелкните заголовок столбца или номер строки, которую хотите переместить, тем самым выделив весь столбец или строку.
2. Переместите курсор на границу выбранного столбца или строки, пока он не превратится в четырехсторонний курсор со стрелками ![]() , затем удерживайте клавишу Shift и перетащите столбец или строку в желаемое место между существующими столбцами или строками. При перетаскивании появится слабая тень, которая покажет, куда будут вставлены данные. См. скриншот:
, затем удерживайте клавишу Shift и перетащите столбец или строку в желаемое место между существующими столбцами или строками. При перетаскивании появится слабая тень, которая покажет, куда будут вставлены данные. См. скриншот:

Теперь выбранный столбец или строка будут перемещены в новое место, а все существующие данные автоматически переместятся, освобождая место, гарантируя, что никакая информация не будет перезаписана.
Советы: Обязательно удерживайте клавишу Shift во время перетаскивания. Если вы этого не сделаете, Excel может перезаписать целевой столбец или строку вместо того, чтобы сместить его, чтобы создать место. Если вы видите всплывающее сообщение, говорящее «Вы хотите заменить содержимое ячеек назначения?», скорее всего, вы забыли удерживать клавишу Shift. Используйте кнопку Отмена (Ctrl+Z), чтобы откатить изменения и попробовать снова.
Легкое перемещение столбца без замены существующих данных на листе:
Панель Список столбцов из Kutools для Excel может помочь вам быстро переупорядочить столбцы на листе, как показано в демо ниже.
Скачайте и попробуйте прямо сейчас! (30-дневная бесплатная пробная версия)
Перемещение столбца/строки без замены существующих данных с помощью вырезания и вставки
Другой распространенный подход к перемещению столбца или строки без перезаписи существующей информации — это вырезание и вставка выбранного фрагмента. Этот вариант позволяет точно разместить ваши данные, автоматически сдвигая другие столбцы или строки, чтобы освободить место для нового расположения.
1. Выберите весь столбец или строку, которую хотите переместить. Щелкните правой кнопкой мыши на заголовке или номере строки, затем выберите Вырезать из контекстного меню.

2. Далее щелкните правой кнопкой мыши заголовок столбца или строки сразу справа (для столбцов) или ниже (для строк) того места, куда должны быть помещены вырезанные данные. В контекстном меню нажмите Вставить вырезанные ячейки. См. скриншот:

Вырезанный столбец или строка будут вставлены в указанное место, сдвигая существующие данные в сторону вместо их перезаписи.
Легкое перемещение столбца с Kutools для Excel
Для тех, кто часто нуждается в перегруппировке столбцов или работает с очень широкими таблицами данных, Kutools для Excel предлагает утилиту Список столбцов. Эта функция предоставляет панель, которая перечисляет все столбцы для быстрой навигации, и позволяет вам перемещать столбцы вверх или вниз путем перетаскивания, делая сложные перестановки столбцов более управляемыми.
1. Перейдите на вкладку Kutools и нажмите Навигация, чтобы открыть панель Kutools. См. скриншот:
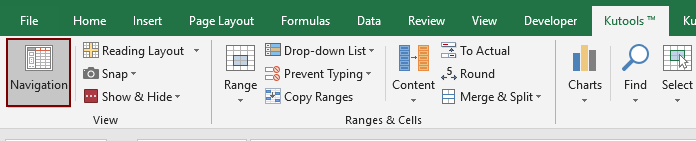
2. Панель навигации Kutools появится слева в окне Excel. Далее:

Преимущества: Этот метод особенно полезен в больших, сложных листах или когда вам нужно часто просматривать структуру данных. Все перемещения являются безопасными для данных, обеспечивая сохранность исходной информации.
Если вы хотите воспользоваться бесплатной пробной версией (30-день) этой утилиты, пожалуйста, нажмите, чтобы скачать её, а затем перейдите к выполнению операции согласно вышеуказанным шагам.
Код VBA — Программное перемещение столбцов или строк в указанные места
Для продвинутых пользователей или тех, кому необходимо автоматизировать перемещение столбцов или строк по нескольким листам, решение VBA может предложить гибкий способ программно перемещать данные в новые места без перезаписи существующего содержимого. Этот метод хорошо подходит для повторяющихся задач или работы с большими наборами данных, требующими последовательной реорганизации.
Применимые сценарии и примечания: Код VBA особенно полезен, когда вам нужно переместить несколько столбцов или строк программно или применить перемещение по нескольким листам в книге. Всегда сохраняйте свою книгу перед запуском скриптов VBA, так как действия не легко отменить. Используйте этот подход на незащищенных листах, чтобы избежать ошибок.
1. Откройте вашу книгу Excel и нажмите Alt + F11, чтобы получить доступ к редактору VBA. В окне VBA нажмите Вставить > Модуль, чтобы добавить новый модуль кода.
Sub MoveColumnOrRow()
Dim WorkRng As Range
Dim Target As Range
Dim xTitleId As String
Dim MoveType As String
Dim isColumn As Boolean
On Error Resume Next
xTitleId = "KutoolsforExcel"
Set WorkRng = Application.InputBox("Select the column or row to move:", xTitleId, "", Type:=8)
If WorkRng Is Nothing Then Exit Sub
MoveType = Application.InputBox("Type 'C' for column or 'R' for row", xTitleId, "C", Type:=2)
isColumn = (UCase(MoveType) = "C")
If isColumn Then
Set Target = Application.InputBox("Select the column before which to move:", xTitleId, "", Type:=8)
If Target Is Nothing Then Exit Sub
WorkRng.EntireColumn.Cut
Target.EntireColumn.Insert Shift:=xlToRight
Else
Set Target = Application.InputBox("Select the row before which to move:", xTitleId, "", Type:=8)
If Target Is Nothing Then Exit Sub
WorkRng.EntireRow.Cut
Target.EntireRow.Insert Shift:=xlDown
End If
End Sub2. После ввода кода закройте редактор VBA. Запустите макрос, нажав Alt + F8, выберите MoveColumnOrRow из списка макросов и нажмите Выполнить. Макрос запросит выбор столбца или строки для перемещения, уточнение, является ли это столбцом или строкой, и выбор целевого места. Он программно переместит выбранный столбец или строку перед выбранным местом, автоматически сдвигая существующие данные и избегая перезаписи.
Устранение неполадок: Если код не работает, проверьте, защищен ли ваш лист или содержит ли объединенные ячейки. Для достижения наилучших результатов разъедините ячейки и убедитесь, что лист разблокирован перед запуском макроса. Всегда сохраняйте вашу книгу перед выполнением VBA, чтобы предотвратить потерю данных в случае непредвиденных ошибок.
Лучшие инструменты для повышения продуктивности в Office
Повысьте свои навыки работы в Excel с помощью Kutools для Excel и ощутите эффективность на новом уровне. Kutools для Excel предлагает более300 расширенных функций для повышения производительности и экономии времени. Нажмите здесь, чтобы выбрать функцию, которая вам нужнее всего...
Office Tab добавляет вкладки в Office и делает вашу работу намного проще
- Включите режим вкладок для редактирования и чтения в Word, Excel, PowerPoint, Publisher, Access, Visio и Project.
- Открывайте и создавайте несколько документов во вкладках одного окна вместо новых отдельных окон.
- Увеличьте свою продуктивность на50% и уменьшите количество щелчков мышью на сотни ежедневно!
Все надстройки Kutools. Один установщик
Пакет Kutools for Office включает надстройки для Excel, Word, Outlook и PowerPoint, а также Office Tab Pro — идеально для команд, работающих в разных приложениях Office.
- Комплексный набор — надстройки для Excel, Word, Outlook и PowerPoint плюс Office Tab Pro
- Один установщик, одна лицензия — настройка занимает считанные минуты (MSI-совместимо)
- Совместная работа — максимальная эффективность между приложениями Office
- 30-дневная полнофункциональная пробная версия — без регистрации и кредитной карты
- Лучшее соотношение цены и качества — экономия по сравнению с покупкой отдельных надстроек