Как отправить электронное письмо нескольким получателям из списка в Excel через Outlook?
Если у вас есть несколько адресов электронной почты в столбце рабочего листа, и вы хотите отправить письмо этому списку получателей непосредственно из Excel, не открывая Outlook. В этой статье я расскажу о том, как отправить электронное письмо нескольким получателям одновременно из Excel.
Отправка электронного письма нескольким получателям из Excel с помощью кода VBA
Отправка электронного письма нескольким получателям из Excel с помощью кода VBA
Вы можете использовать код VBA для отправки сообщения нескольким получателям одновременно, выполните следующие действия:
1. Нажмите и удерживайте клавиши ALT + F11, чтобы открыть окно Microsoft Visual Basic for Applications.
2. Нажмите Вставить > Модуль и вставьте следующий код в окно Модуля.
Код VBA: Отправка электронного письма нескольким получателям
Sub sendmultiple()
'updateby Extendoffice
Dim xOTApp As Object
Dim xMItem As Object
Dim xCell As Range
Dim xRg As Range
Dim xEmailAddr As String
Dim xTxt As String
On Error Resume Next
xTxt = ActiveWindow.RangeSelection.Address
Set xRg = Application.InputBox("Please select the addresses list:", "Kutools for Excel", xTxt, , , , , 8)
If xRg Is Nothing Then Exit Sub
Set xOTApp = CreateObject("Outlook.Application")
For Each xCell In xRg
If xCell.Value Like "*@*" Then
If xEmailAddr = "" Then
xEmailAddr = xCell.Value
Else
xEmailAddr = xEmailAddr & ";" & xCell.Value
End If
End If
Next
Set xMItem = xOTApp.CreateItem(0)
With xMItem
.To = xEmailAddr
.Display
End With
End Sub
3. Затем нажмите клавишу F5 для выполнения этого кода, появится диалоговое окно с напоминанием выбрать список адресов, см. скриншот:

4. Затем нажмите ОК, и отобразится окно Сообщения Outlook, вы увидите, что все выбранные адреса электронной почты добавлены в поле Кому, после чего вы можете ввести тему и составить ваше сообщение, см. скриншот:
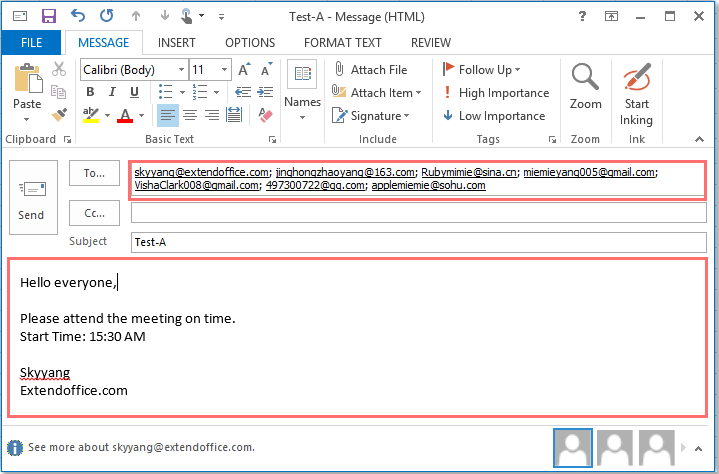
5. После завершения составления сообщения нажмите кнопку Отправить, и это сообщение будет отправлено этим получателям из списка вашего рабочего листа.
Отправка персонализированных писем нескольким получателям с разными вложениями: С помощью функции Отправка писем Kutools для Excel вы можете быстро отправлять персонализированные письма нескольким получателям с разными вложениями из Excel через Outlook по мере необходимости. Одновременно вы можете отправить копии или скрытые копии сообщений определенному лицу. Нажмите, чтобы скачать Kutools для Excel!
|
Отправка электронного письма нескольким получателям с текущей книгой в качестве вложения с использованием кода VBA
Если вам нужно отправить сообщение нескольким получателям с текущей книгой в качестве вложения, вы можете применить следующий код VBA.
1. Нажмите и удерживайте клавиши ALT + F11, чтобы открыть окно Microsoft Visual Basic for Applications.
2. Нажмите Вставить > Модуль и вставьте следующий код в окно Модуля.
Код VBA: Отправка электронного письма нескольким получателям с текущей книгой в качестве вложения
Sub EmailAttachmentRecipients()
'updateby Extendoffice
Dim xOutlook As Object
Dim xMailItem As Object
Dim xRg As Range
Dim xCell As Range
Dim xEmailAddr As String
Dim xTxt As String
On Error Resume Next
xTxt = ActiveWindow.RangeSelection.Address
Set xRg = Application.InputBox("Please select the arresses list:", "Kutools for Excel", xTxt, , , , , 8)
If xRg Is Nothing Then Exit Sub
Set xOutlook = CreateObject("Outlook.Application")
Set xMailItem = xOutlook.CreateItem(0)
For Each xCell In xRg
If xCell.Value Like "*@*" Then
If xEmailAddr = "" Then
xEmailAddr = xCell.Value
Else
xEmailAddr = xEmailAddr & ";" & xCell.Value
End If
End If
Next
With xMailItem
.To = xEmailAddr
.CC = ""
.Subject = ""
.Body = ""
.Attachments.Add ActiveWorkbook.FullName
.Display
End With
Set xOutlook = Nothing
Set xMailItem = Nothing
End Sub
3. После вставки кода нажмите клавишу F5 для запуска этого кода, появится диалоговое окно с напоминанием выбрать адреса, которым вы хотите отправить сообщение, см. скриншот:

4. Затем нажмите кнопку ОК, и отобразится окно Сообщения Outlook, все адреса электронной почты будут добавлены в поле Кому, а также ваша текущая книга будет вставлена как вложение, после чего вы можете ввести тему и составить ваше сообщение, см. скриншот:

5. Затем нажмите кнопку Отправить, чтобы отправить это сообщение списку получателей с текущей книгой в качестве вложения.
Связанная статья:
Как отправить персонализированные массовые письма из списка в Excel через Outlook?
Лучшие инструменты для повышения продуктивности в Office
Повысьте свои навыки работы в Excel с помощью Kutools для Excel и ощутите эффективность на новом уровне. Kutools для Excel предлагает более300 расширенных функций для повышения производительности и экономии времени. Нажмите здесь, чтобы выбрать функцию, которая вам нужнее всего...
Office Tab добавляет вкладки в Office и делает вашу работу намного проще
- Включите режим вкладок для редактирования и чтения в Word, Excel, PowerPoint, Publisher, Access, Visio и Project.
- Открывайте и создавайте несколько документов во вкладках одного окна вместо новых отдельных окон.
- Увеличьте свою продуктивность на50% и уменьшите количество щелчков мышью на сотни ежедневно!
Все надстройки Kutools. Один установщик
Пакет Kutools for Office включает надстройки для Excel, Word, Outlook и PowerPoint, а также Office Tab Pro — идеально для команд, работающих в разных приложениях Office.
- Комплексный набор — надстройки для Excel, Word, Outlook и PowerPoint плюс Office Tab Pro
- Один установщик, одна лицензия — настройка занимает считанные минуты (MSI-совместимо)
- Совместная работа — максимальная эффективность между приложениями Office
- 30-дневная полнофункциональная пробная версия — без регистрации и кредитной карты
- Лучшее соотношение цены и качества — экономия по сравнению с покупкой отдельных надстроек
