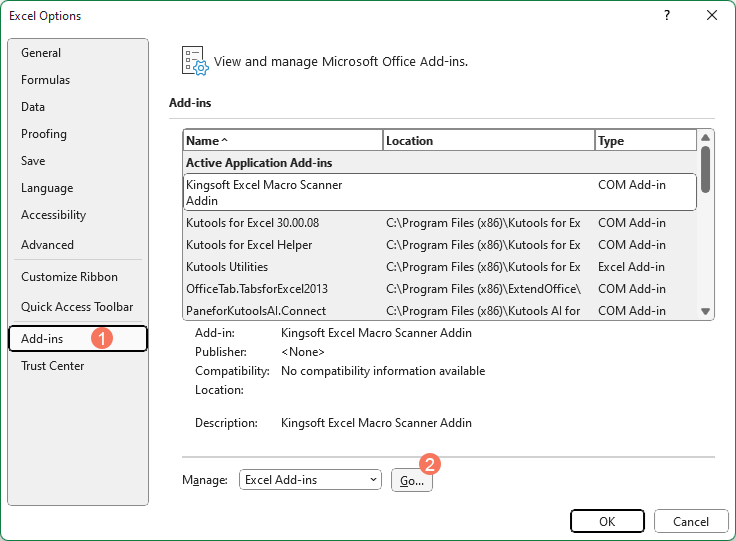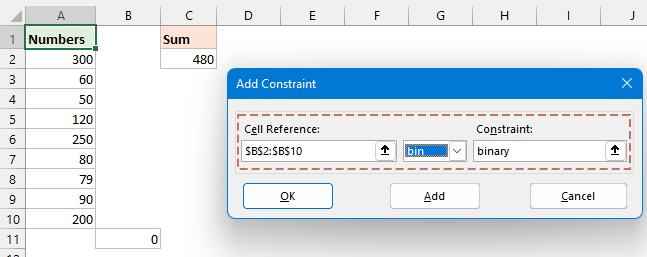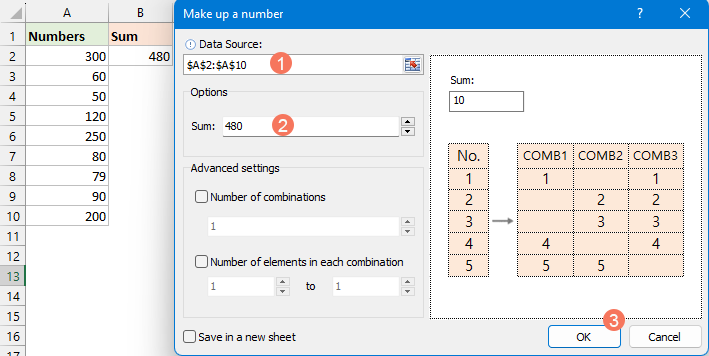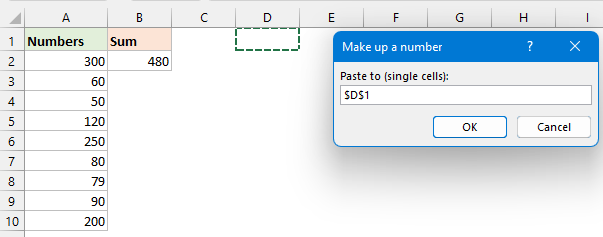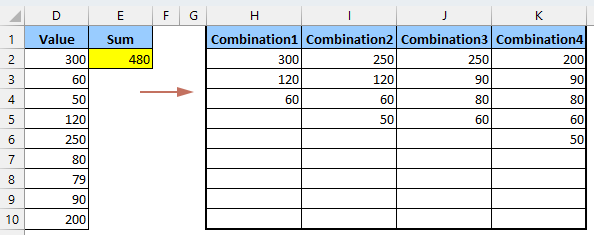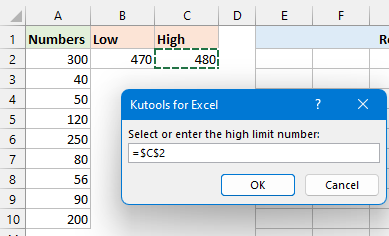Как найти все комбинации чисел, сумма которых равна заданному значению в Excel?
Поиск всех возможных комбинаций чисел в списке, которые в сумме дают определённое значение, — это задача, с которой сталкиваются многие пользователи Excel при планировании бюджета, анализе данных или составлении планов.
В этом примере у нас есть список чисел, и задача — определить, какие комбинации из этого списка в сумме дают480. На скриншоте показано, что существует пять возможных групп комбинаций, которые достигают этой суммы, например,300+120+60,250+120+60+50 и другие. В этой статье мы рассмотрим различные способы, позволяющие определить конкретные комбинации чисел из списка, которые в сумме дают заданное значение в Excel.
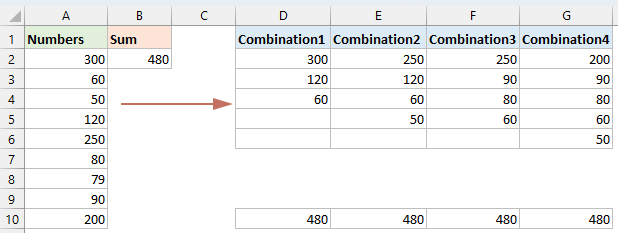
Найти комбинацию чисел, равную заданной сумме, с помощью функции Solver
Получить все комбинации чисел, равные заданной сумме
Получить все комбинации чисел, сумма которых находится в диапазоне, с помощью VBA-кода
Найти комбинацию ячеек, сумма которых равна заданному значению, с помощью функции Solver
Поиск комбинаций ячеек в Excel, которые в сумме дают определённое число, может показаться сложной задачей, но надстройка Solver значительно упрощает этот процесс. Мы подробно покажем, как настроить Solver и найти нужную комбинацию ячеек, чтобы даже сложная задача стала простой и выполнимой.
Шаг1: Включите надстройку Solver
- Пожалуйста, перейдите в Файл > Опции, в Параметры Excel в диалоговом окне нажмите Надстройки в левой панели, затем нажмите Перейти кнопку. См. скриншот:
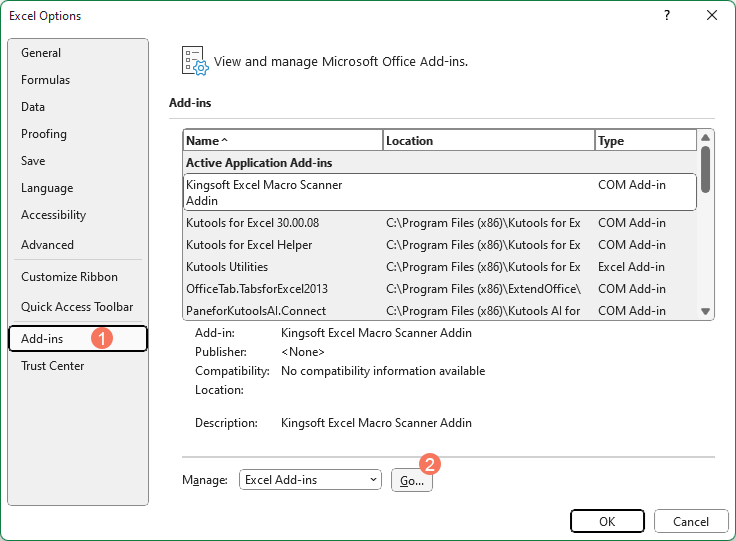
- Затем появится диалоговое окно Надстройки отметьте пункт Solver Add-in и нажмите OK чтобы успешно установить эту надстройку.

Шаг2: Введите формулу
После активации надстройки Solver введите следующую формулу в ячейку B11:
=SUMPRODUCT(B2:B10,A2:A10)
Шаг3: Настройте и запустите Solver для получения результата
- Нажмите Данные > Solver чтобы перейти в Параметры Solver в диалоговом окне выполните следующие действия:
- (1.) Нажмите
 кнопку, чтобы выбрать ячейку B11 где находится ваша формула, в разделе Set Objective ;
кнопку, чтобы выбрать ячейку B11 где находится ваша формула, в разделе Set Objective ; - (2.) Затем в разделе To выберите Value Of и введите нужное целевое значение 480;
- (3.) В разделе By Changing Variable Cells пожалуйста, нажмите
 кнопку, чтобы выбрать диапазон ячеек B2:B10 где будут отмечены соответствующие числа.
кнопку, чтобы выбрать диапазон ячеек B2:B10 где будут отмечены соответствующие числа. - (4.) Затем нажмите кнопку Добавить.

- (1.) Нажмите
- После этого появится диалоговое окно Добавить ограничение нажмите
 кнопку, чтобы выбрать диапазон ячеек B2:B10, и выберите bin из выпадающего списка. В конце нажмите OK кнопку. См. скриншот:
кнопку, чтобы выбрать диапазон ячеек B2:B10, и выберите bin из выпадающего списка. В конце нажмите OK кнопку. См. скриншот: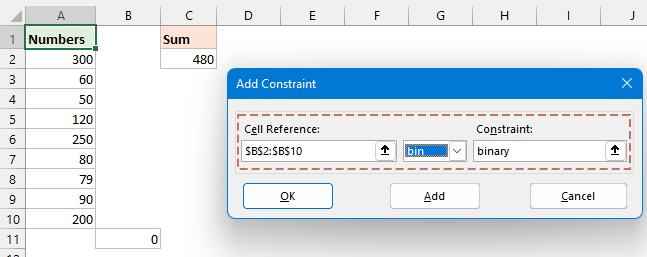
- В Параметры Solver диалоге нажмите Решить кнопку, через несколько минут появится диалоговое окно Результаты Solver и вы увидите, что комбинации ячеек, сумма которых равна480, отмечены как1 в столбце B. В Результаты Solver диалоге выберите Сохранить решение Solver и нажмите OK чтобы выйти из диалога. См. скриншот:

Получить все комбинации чисел, равные заданной сумме
Используя расширенные возможности Excel, вы можете найти все комбинации чисел, которые соответствуют определённой сумме, и это проще, чем кажется. В этом разделе мы рассмотрим два способа поиска всех комбинаций чисел, равных заданной сумме.
Получить все комбинации чисел, равные заданной сумме, с помощью пользовательской функции
Чтобы найти все возможные комбинации чисел из определённого набора, которые в сумме дают заданное значение, используйте приведённую ниже пользовательскую функцию — это эффективный инструмент для такой задачи.
Шаг1: Откройте редактор модуля VBA и скопируйте код
- Удерживайте клавиши ALT + F11 в Excel, чтобы открыть окно Microsoft Visual Basic for Applications.
- Нажмите Вставить > Модуль, и вставьте следующий код в окно модуля.
VBA-код: Получить все комбинации чисел, равные заданной суммеPublic Function MakeupANumber(xNumbers As Range, xCount As Long) 'updateby Extendoffice Dim arrNumbers() As Long Dim arrRes() As String Dim ArrTemp() As Long Dim xIndex As Long Dim rg As Range MakeupANumber = "" If xNumbers.CountLarge = 0 Then Exit Function ReDim arrNumbers(xNumbers.CountLarge - 1) xIndex = 0 For Each rg In xNumbers If IsNumeric(rg.Value) Then arrNumbers(xIndex) = CLng(rg.Value) xIndex = xIndex + 1 End If Next rg If xIndex = 0 Then Exit Function ReDim Preserve arrNumbers(0 To xIndex - 1) ReDim arrRes(0) Call Combinations(arrNumbers, xCount, ArrTemp(), arrRes()) ReDim Preserve arrRes(0 To UBound(arrRes) - 1) MakeupANumber = arrRes End Function Private Sub Combinations(Numbers() As Long, Count As Long, ArrTemp() As Long, ByRef arrRes() As String) Dim currentSum As Long, i As Long, j As Long, k As Long, num As Long, indRes As Long Dim remainingNumbers() As Long, newCombination() As Long currentSum = 0 If (Not Not ArrTemp) <> 0 Then For i = LBound(ArrTemp) To UBound(ArrTemp) currentSum = currentSum + ArrTemp(i) Next i End If If currentSum = Count Then indRes = UBound(arrRes) ReDim Preserve arrRes(0 To indRes + 1) arrRes(indRes) = ArrTemp(0) For i = LBound(ArrTemp) + 1 To UBound(ArrTemp) arrRes(indRes) = arrRes(indRes) & "," & ArrTemp(i) Next i End If If currentSum > Count Then Exit Sub If (Not Not Numbers) = 0 Then Exit Sub For i = 0 To UBound(Numbers) Erase remainingNumbers() num = Numbers(i) For j = i + 1 To UBound(Numbers) If (Not Not remainingNumbers) <> 0 Then ReDim Preserve remainingNumbers(0 To UBound(remainingNumbers) + 1) Else ReDim Preserve remainingNumbers(0 To 0) End If remainingNumbers(UBound(remainingNumbers)) = Numbers(j) Next j Erase newCombination() If (Not Not ArrTemp) <> 0 Then For k = 0 To UBound(ArrTemp) If (Not Not newCombination) <> 0 Then ReDim Preserve newCombination(0 To UBound(newCombination) + 1) Else ReDim Preserve newCombination(0 To 0) End If newCombination(UBound(newCombination)) = ArrTemp(k) Next k End If If (Not Not newCombination) <> 0 Then ReDim Preserve newCombination(0 To UBound(newCombination) + 1) Else ReDim Preserve newCombination(0 To 0) End If newCombination(UBound(newCombination)) = num Combinations remainingNumbers, Count, newCombination, arrRes Next i End Sub
Шаг2: Введите пользовательскую формулу для получения результата
После вставки кода закройте окно кода, чтобы вернуться к листу. Введите следующую формулу в пустую ячейку для вывода результата, затем нажмите клавишу Enter, чтобы получить все комбинации. См. скриншот:
=MakeupANumber(A2:A10,B2)
=TRANSPOSE(MakeupANumber(A2:A10,B2))
- Эта пользовательская функция работает только в Excel365 и2021.
- Этот способ подходит только для положительных чисел; десятичные значения автоматически округляются до ближайшего целого, а отрицательные числа вызывают ошибки.
Получить все комбинации чисел, равные заданной сумме, с помощью мощной функции
Учитывая ограничения вышеописанной функции, мы рекомендуем быстрое и универсальное решение: функцию Создать числа в Kutools для Excel, которая совместима с любой версией Excel. Этот инструмент эффективно работает с положительными числами, десятичными и отрицательными значениями. С помощью этой функции вы сможете быстро получить все комбинации, равные заданной сумме.
- Нажмите Kutools > Текст > Создать числа, см. скриншот:

- Затем в диалоговом окне Создать числа нажмите
 кнопку, чтобы выбрать список чисел, который вы хотите использовать, из Исходный диапазон, затем введите итоговое число в поле Сумма и нажмите OK кнопку, см. скриншот:
кнопку, чтобы выбрать список чисел, который вы хотите использовать, из Исходный диапазон, затем введите итоговое число в поле Сумма и нажмите OK кнопку, см. скриншот: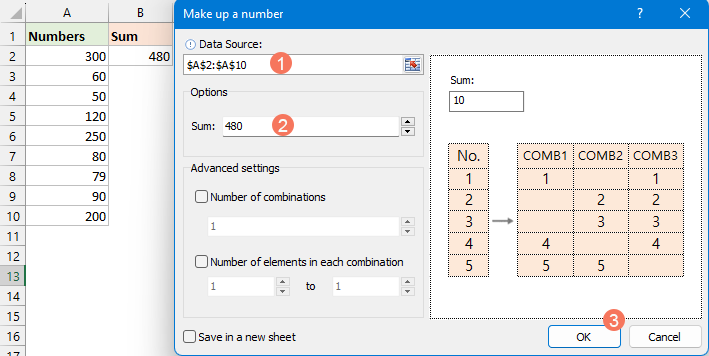
- После этого появится окно с предложением выбрать ячейку для вывода результата, затем нажмите OK, см. скриншот:
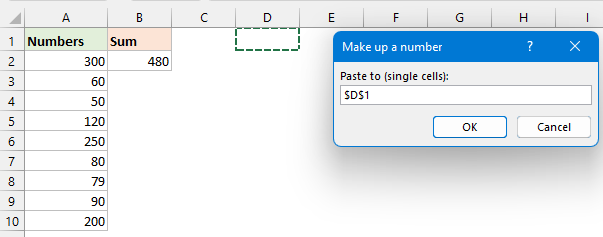
- Теперь все комбинации, равные заданному числу, будут отображены, как показано на скриншоте ниже:
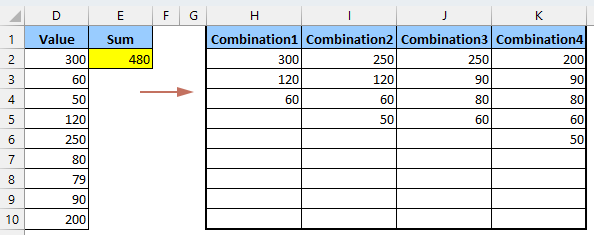
Получить все комбинации чисел, сумма которых находится в диапазоне, с помощью VBA-кода
Иногда возникает необходимость определить все возможные комбинации чисел, которые в сумме попадают в определённый диапазон. Например, вы можете искать все группы чисел, сумма которых находится между470 и480.
Поиск всех возможных комбинаций чисел, сумма которых находится в заданном диапазоне, — это интересная и очень практичная задача в Excel. В этом разделе представлен VBA-код для её решения.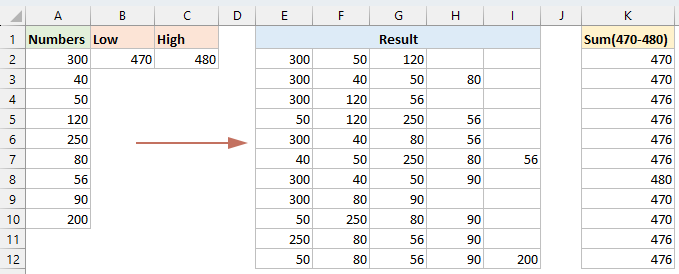
Шаг1: Откройте редактор модуля VBA и скопируйте код
- Удерживайте клавиши ALT + F11 в Excel, чтобы открыть окно Microsoft Visual Basic for Applications.
- Нажмите Вставить > Модуль, и вставьте следующий код в окно модуля.
VBA-код: Получить все комбинации чисел, сумма которых попадает в определённый диапазонSub Getall_combinations() 'Updateby Extendoffice Dim xNumbers As Variant Dim Output As Collection Dim rngSelection As Range Dim OutputCell As Range Dim LowLimit As Long, HiLimit As Long Dim i As Long, j As Long Dim TotalCombinations As Long Dim CombTotal As Double Set Output = New Collection On Error Resume Next Set rngSelection = Application.InputBox("Select the range of numbers:", "Kutools for Excel", Type:=8) If rngSelection Is Nothing Then MsgBox "No range selected. Exiting macro.", vbInformation, "Kutools for Excel" Exit Sub End If On Error GoTo 0 xNumbers = rngSelection.Value LowLimit = Application.InputBox("Select or enter the low limit number:", "Kutools for Excel", Type:=1) HiLimit = Application.InputBox("Select or enter the high limit number:", "Kutools for Excel", Type:=1) On Error Resume Next Set OutputCell = Application.InputBox("Select the first cell for output:", "Kutools for Excel", Type:=8) If OutputCell Is Nothing Then MsgBox "No output cell selected. Exiting macro.", vbInformation, "Kutools for Excel" Exit Sub End If On Error GoTo 0 TotalCombinations = 2 ^ (UBound(xNumbers, 1) * UBound(xNumbers, 2)) For i = 1 To TotalCombinations - 1 Dim tempArr() As Double ReDim tempArr(1 To UBound(xNumbers, 1) * UBound(xNumbers, 2)) CombTotal = 0 Dim k As Long: k = 0 For j = 1 To UBound(xNumbers, 1) If i And (2 ^ (j - 1)) Then k = k + 1 tempArr(k) = xNumbers(j, 1) CombTotal = CombTotal + xNumbers(j, 1) End If Next j If CombTotal >= LowLimit And CombTotal <= HiLimit Then ReDim Preserve tempArr(1 To k) Output.Add tempArr End If Next i Dim rowOffset As Long rowOffset = 0 Dim item As Variant For Each item In Output For j = 1 To UBound(item) OutputCell.Offset(rowOffset, j - 1).Value = item(j) Next j rowOffset = rowOffset + 1 Next item End Sub
Шаг2: Выполните код
- После вставки кода нажмите F5 чтобы запустить код. В первом появившемся диалоговом окне выберите диапазон чисел, которые вы хотите использовать, и нажмите OK. См. скриншот:

- Во втором окне введите или выберите нижний предел суммы и нажмите OK. См. скриншот:

- В третьем окне введите или выберите верхний предел суммы и нажмите OK. См. скриншот:
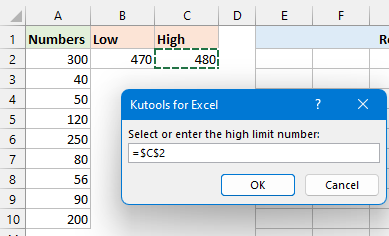
- В последнем окне выберите ячейку для вывода результата, с которой начнётся вывод всех комбинаций. Затем нажмите OK. См. скриншот:

Результат
Теперь каждая подходящая комбинация будет выведена в последовательных строках листа, начиная с выбранной вами ячейки.
Excel предлагает несколько способов поиска групп чисел, сумма которых равна определённому значению. Каждый метод работает по-своему, поэтому вы можете выбрать подходящий в зависимости от вашего опыта работы с Excel и задач проекта. Если вы хотите узнать больше советов и приёмов по Excel, на нашем сайте вы найдёте тысячи обучающих материалов. Спасибо за внимание, и мы рады будем делиться с вами полезной информацией в будущем!
Связанные статьи:
- Список или генерация всех возможных комбинаций
- Допустим, у меня есть два столбца данных, и теперь я хочу создать список всех возможных комбинаций на основе этих двух списков значений, как показано на левом скриншоте. Если значений немного, вы можете перечислить все комбинации вручную, но если столбцов несколько и в каждом много значений, для быстрого решения этой задачи в Excel помогут некоторые приёмы.
- Список всех возможных комбинаций из одного столбца
- Если вы хотите получить все возможные комбинации из данных одного столбца, чтобы получить результат, как показано на скриншоте ниже, есть ли у вас быстрые способы решения этой задачи в Excel?
- Генерация всех комбинаций из3 или более столбцов
- Предположим, у меня есть3 столбца данных, и теперь я хочу создать или вывести все комбинации данных из этих3 столбцов, как показано на скриншоте ниже. Есть ли у вас эффективные методы для решения этой задачи в Excel?
- Создать список всех возможных комбинаций из4 цифр
- В некоторых случаях может понадобиться создать список всех возможных комбинаций из4 цифр от0 до9, то есть получить список0000,0001,0002…9999. Для быстрого решения этой задачи в Excel я предлагаю несколько приёмов.
Лучшие инструменты для повышения продуктивности в Office
Повысьте свои навыки работы в Excel с помощью Kutools для Excel и ощутите эффективность на новом уровне. Kutools для Excel предлагает более300 расширенных функций для повышения производительности и экономии времени. Нажмите здесь, чтобы выбрать функцию, которая вам нужнее всего...
Office Tab добавляет вкладки в Office и делает вашу работу намного проще
- Включите режим вкладок для редактирования и чтения в Word, Excel, PowerPoint, Publisher, Access, Visio и Project.
- Открывайте и создавайте несколько документов во вкладках одного окна вместо новых отдельных окон.
- Увеличьте свою продуктивность на50% и уменьшите количество щелчков мышью на сотни ежедневно!
Все надстройки Kutools. Один установщик
Пакет Kutools for Office включает надстройки для Excel, Word, Outlook и PowerPoint, а также Office Tab Pro — идеально для команд, работающих в разных приложениях Office.
- Комплексный набор — надстройки для Excel, Word, Outlook и PowerPoint плюс Office Tab Pro
- Один установщик, одна лицензия — настройка занимает считанные минуты (MSI-совместимо)
- Совместная работа — максимальная эффективность между приложениями Office
- 30-дневная полнофункциональная пробная версия — без регистрации и кредитной карты
- Лучшее соотношение цены и качества — экономия по сравнению с покупкой отдельных надстроек
Содержание
- Найти комбинацию чисел, равную заданной сумме
- Получить все комбинации чисел, равные заданной сумме
- С помощью пользовательской функции
- С помощью Kutools для Excel
- Получить все комбинации чисел, сумма которых находится в диапазоне
- Связанные статьи
- Лучшие инструменты для повышения производительности в офисе
- Комментарии