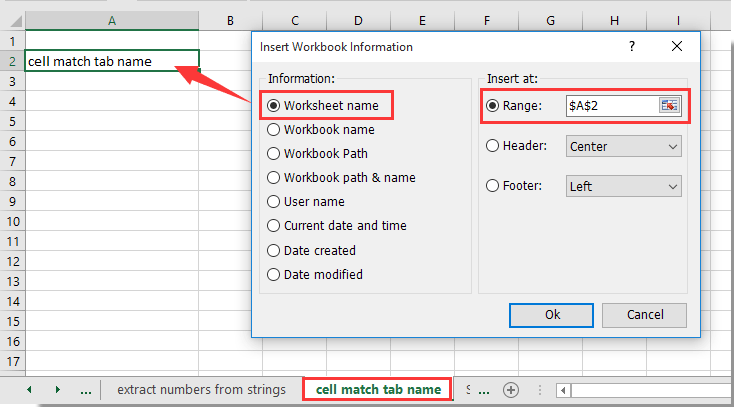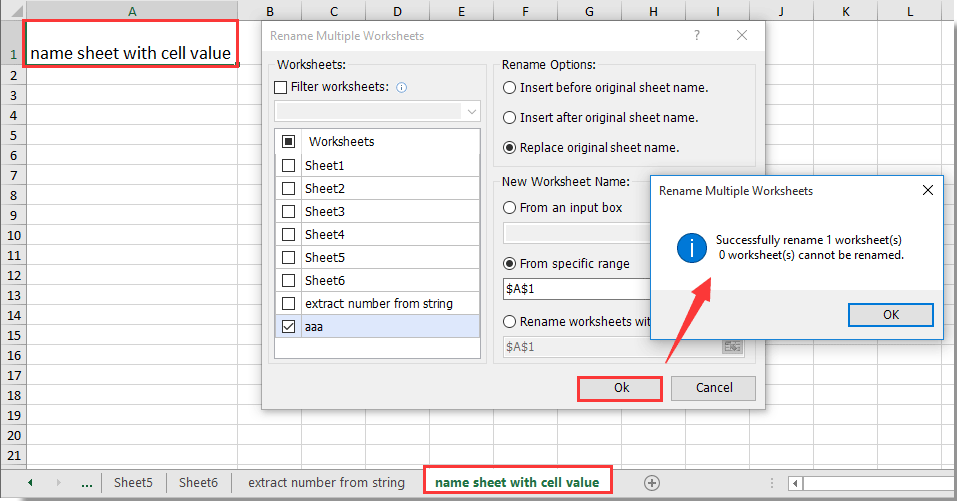Как сопоставить значение ячейки с именем вкладки листа или наоборот в Excel?
Если вы хотите сослаться на имя вкладки листа в определенную ячейку или назвать лист значением из указанной ячейки, следующие методы могут вам помочь.
Сопоставление значения ячейки с именем вкладки листа с помощью формулы
Сопоставление значения ячейки с именем вкладки листа с помощью Kutools для Excel
Назовите вкладку листа значением ячейки с помощью кода VBA
Назовите вкладку листа значением ячейки с помощью Kutools для Excel
Сопоставление значения ячейки с именем вкладки листа с помощью формулы
Вы можете применить следующую формулу для сопоставления значения ячейки с именем вкладки листа в Excel.
1. Выберите пустую ячейку для размещения имени вкладки листа, введите приведенную ниже формулу в нее, а затем нажмите клавишу Enter.
=MID(CELL("filename"),FIND("]",CELL("filename"))+1,255)

После этого вы увидите, что имя вкладки листа отображается в пустой ячейке.
Легко вставьте имя вкладки в определенную ячейку, верхний или нижний колонтитул на листе:
Утилита Kutools for Excel's Insert Workbook Information помогает легко вставить активное имя вкладки в определенную ячейку. Кроме того, вы можете сослаться на имя книги, путь к книге, имя пользователя и т.д. в ячейку, верхний или нижний колонтитул листа по мере необходимости. Нажмите для подробностей.
Скачайте Kutools для Excel прямо сейчас! (30-дневная бесплатная пробная версия)
Сопоставление значения ячейки с именем вкладки листа с помощью Kutools для Excel
Если формулу трудно запомнить, здесь я рекомендую вам удобный инструмент – Kutools для Excel. С помощью его утилиты Insert Workbook Information вы можете легко сопоставить значение ячейки с именем вкладки листа в Excel всего за несколько кликов.
1. Выберите пустую ячейку для размещения имени вкладки листа, затем нажмите Kutools Plus > Workbook > Insert Workbook Information.

2. В диалоговом окне Insert Workbook Information выберите опцию Worksheet name в разделе Information, оставьте опцию Range выбранной в разделе Insert at, и, наконец, нажмите кнопку OK. Смотрите скриншот:
Теперь вы можете видеть, что имя вкладки листа вставлено в выбранную ячейку.
Если вы хотите воспользоваться бесплатной пробной версией (30-день) этой утилиты, пожалуйста, нажмите, чтобы скачать её, а затем перейдите к выполнению операции согласно вышеуказанным шагам.
Назовите вкладку листа значением ячейки с помощью кода VBA
В этом разделе мы покажем вам метод VBA для назначения имени вкладки листа содержимым указанной ячейки в Excel. Пожалуйста, действуйте следующим образом.
1. Нажмите клавиши Alt + F11 одновременно, чтобы открыть диалоговое окно Microsoft Visual Basic for Application.
2. В диалоговом окне Microsoft Visual Basic for Application нажмите Insert > Module. Затем скопируйте и вставьте приведенный ниже код VBA в окно Module.
Код VBA: назовите вкладку листа значением ячейки
Sub TabName()
ActiveSheet.Name = ActiveSheet.Range("A1")
End SubПримечание: В приведенном выше коде A1 — это значение ячейки, которое вы хотите использовать как имя вкладки листа, вы можете изменить его на другую указанную ячейку по мере необходимости.
3. Нажмите клавишу F5, чтобы запустить код, после чего вкладка листа будет переименована содержимым ячейки A1.
Назовите вкладку листа значением ячейки с помощью Kutools для Excel
Утилита Rename Multiple Worksheet из Kutools для Excel также может помочь вам переименовать вкладку листа значением указанной ячейки. Пожалуйста, действуйте следующим образом.
1. Выберите ячейку, содержимое которой нужно использовать как имя вкладки листа, затем нажмите Kutools Plus > Worksheet > Rename Worksheets.

2. В диалоговом окне Rename Multiple Worksheets отметьте лист в поле Worksheets, который вы хотите переименовать содержимым указанной ячейки, выберите опцию Replace original sheet name в разделе Rename Options, затем выберите опцию From specific range или Rename worksheets with specific cell, и, наконец, нажмите кнопку OK.
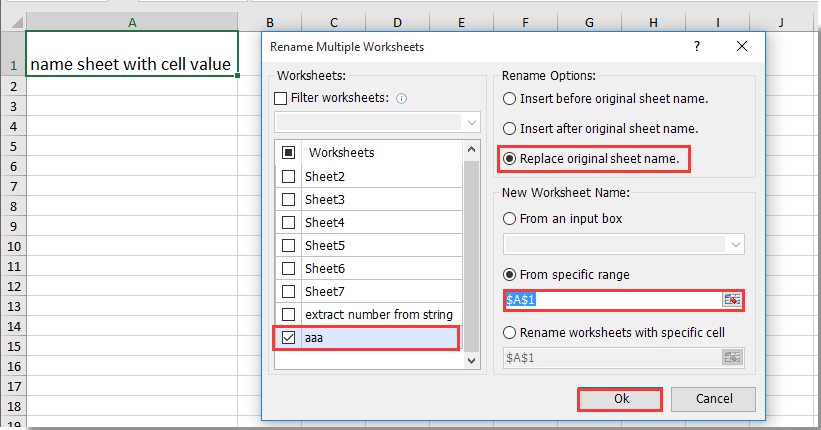
3. После нажатия кнопки OK появится диалоговое окно, сообщающее вам, сколько листов было успешно переименовано, пожалуйста, нажмите кнопку OK.
Теперь вкладка листа переименована содержимым ячейки A1, как показано на скриншоте выше.
Если вы хотите воспользоваться бесплатной пробной версией (30-день) этой утилиты, пожалуйста, нажмите, чтобы скачать её, а затем перейдите к выполнению операции согласно вышеуказанным шагам.
Сопоставление значения ячейки с именем вкладки листа или наоборот в Excel
Лучшие инструменты для повышения продуктивности в Office
Повысьте свои навыки работы в Excel с помощью Kutools для Excel и ощутите эффективность на новом уровне. Kutools для Excel предлагает более300 расширенных функций для повышения производительности и экономии времени. Нажмите здесь, чтобы выбрать функцию, которая вам нужнее всего...
Office Tab добавляет вкладки в Office и делает вашу работу намного проще
- Включите режим вкладок для редактирования и чтения в Word, Excel, PowerPoint, Publisher, Access, Visio и Project.
- Открывайте и создавайте несколько документов во вкладках одного окна вместо новых отдельных окон.
- Увеличьте свою продуктивность на50% и уменьшите количество щелчков мышью на сотни ежедневно!
Все надстройки Kutools. Один установщик
Пакет Kutools for Office включает надстройки для Excel, Word, Outlook и PowerPoint, а также Office Tab Pro — идеально для команд, работающих в разных приложениях Office.
- Комплексный набор — надстройки для Excel, Word, Outlook и PowerPoint плюс Office Tab Pro
- Один установщик, одна лицензия — настройка занимает считанные минуты (MSI-совместимо)
- Совместная работа — максимальная эффективность между приложениями Office
- 30-дневная полнофункциональная пробная версия — без регистрации и кредитной карты
- Лучшее соотношение цены и качества — экономия по сравнению с покупкой отдельных надстроек