Как заблокировать экран, чтобы предотвратить прокрутку в рабочем листе Excel?
Обычно вы можете прокручивать полосу прокрутки в любом направлении рабочего листа, но иногда вам нужно заблокировать прокрутку и оставить экран рабочего листа в определенной области — например, A1:M100. Как можно быстро и легко выполнить эту задачу в Excel?
Блокировка экрана рабочего листа для предотвращения прокрутки путем ручной настройки свойств
Блокировка экрана рабочего листа для предотвращения прокрутки с помощью кода VBA
Блокировка экрана рабочего листа для предотвращения прокрутки с помощью Kutools для Excel одним щелчком мыши
Блокировка экрана рабочего листа для предотвращения прокрутки путем ручной настройки свойств
На самом деле, вы можете перейти в окно Свойства, чтобы установить Скрываемую область прокрутки на нужный диапазон адресов. Пожалуйста, сделайте следующее:
1. Перейдите к рабочему листу, где вы хотите заблокировать область экрана.
2. Затем нажмите Разработчик > Свойства, в диалоговом окне Свойства введите адрес диапазона (A1:M100), который вам нужен, в текстовое поле Скрываемая область прокрутки, см. скриншот:
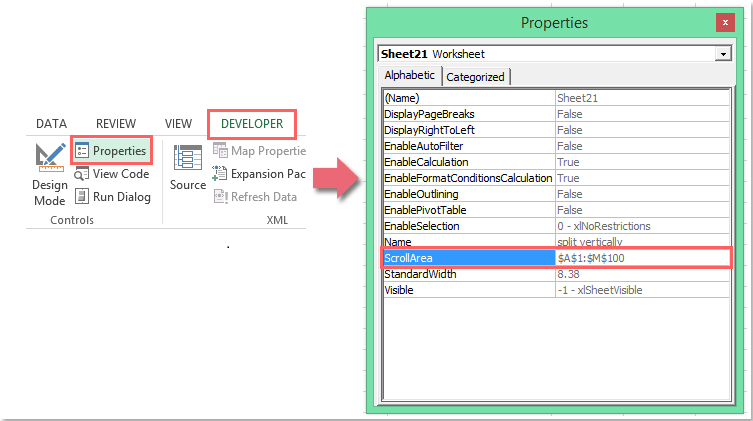
3. Затем закройте окно Свойства, и теперь вам будет запрещено кликать или прокручивать ячейки за пределами указанного диапазона в диалоговом окне Свойства.
Примечания:
1. Введенный вами адрес ячейки должен быть непрерывным диапазоном.
2. Если вы хотите очистить блокировку области прокрутки, просто удалите адрес диапазона из окна Свойства скрываемой области прокрутки на шаге 2 выше.
3. Эта настройка станет недействительной при следующем открытии книги.
Советы: Если вкладка Разработчик не отображается на вашей ленте, вы можете посмотреть статью Как показать/отобразить вкладку разработчика в ленте Excel 2007/2010/2013? чтобы отобразить её.
Блокировка экрана рабочего листа для предотвращения прокрутки с помощью кода VBA
Вот также простой код для решения этой задачи, пожалуйста, сделайте следующее:
1. Удерживайте клавиши ALT + F11, чтобы открыть окно Microsoft Visual Basic for Applications.
2. Нажмите Вставка > Модуль и вставьте следующий код в окно Модуля.
Код VBA: Блокировка экрана рабочего листа для предотвращения прокрутки
Private Sub Workbook_Open()
Sheets("Sheet1").ScrollArea = "A1:M100"
End Sub
3. Затем нажмите клавишу F5, чтобы запустить этот код, и ваша область прокрутки для указанного листа и диапазона будет успешно установлена.
Примечания:
1. В приведённом выше коде Лист1 — это рабочий лист, а A1:M100 — это диапазон ячеек, которые вы хотите использовать; вы можете изменить их по своему усмотрению.
2. Чтобы отменить блокировку экрана рабочего листа, примените следующий код:
Код VBA: Отмена блокировки экрана рабочего листа
Private Sub Workbook_Open()
Sheets("Sheet1").ScrollArea = ""
End Sub
Блокировка экрана рабочего листа для предотвращения прокрутки с помощью Kutools для Excel одним щелчком мыши
Если у вас есть Kutools для Excel, с помощью его функции Скрыть не выбранную область вы можете быстро заблокировать и скрыть другие направления за пределами выбранного диапазона всего одним щелчком мыши.
После установки Kutools для Excel сделайте следующее:
1. Выберите диапазон, который вы хотите использовать, затем нажмите Kutools > Показать и скрыть > Скрыть не выбранную область, см. скриншот:

2. Теперь только выбранные вами ячейки могут использоваться, остальные скрыты и недоступны для просмотра или редактирования. См. скриншот:

Примечание: Чтобы отобразить другие ячейки, вы должны нажать Kutools > Показать и скрыть > Развернуть все скрытые диапазоны, см. скриншот:

Скачайте и попробуйте Kutools для Excel прямо сейчас!
Демонстрация: Блокировка экрана рабочего листа для предотвращения прокрутки с помощью Kutools для Excel одним щелчком мыши
Лучшие инструменты для повышения продуктивности в Office
Повысьте свои навыки работы в Excel с помощью Kutools для Excel и ощутите эффективность на новом уровне. Kutools для Excel предлагает более300 расширенных функций для повышения производительности и экономии времени. Нажмите здесь, чтобы выбрать функцию, которая вам нужнее всего...
Office Tab добавляет вкладки в Office и делает вашу работу намного проще
- Включите режим вкладок для редактирования и чтения в Word, Excel, PowerPoint, Publisher, Access, Visio и Project.
- Открывайте и создавайте несколько документов во вкладках одного окна вместо новых отдельных окон.
- Увеличьте свою продуктивность на50% и уменьшите количество щелчков мышью на сотни ежедневно!
Все надстройки Kutools. Один установщик
Пакет Kutools for Office включает надстройки для Excel, Word, Outlook и PowerPoint, а также Office Tab Pro — идеально для команд, работающих в разных приложениях Office.
- Комплексный набор — надстройки для Excel, Word, Outlook и PowerPoint плюс Office Tab Pro
- Один установщик, одна лицензия — настройка занимает считанные минуты (MSI-совместимо)
- Совместная работа — максимальная эффективность между приложениями Office
- 30-дневная полнофункциональная пробная версия — без регистрации и кредитной карты
- Лучшее соотношение цены и качества — экономия по сравнению с покупкой отдельных надстроек