Как удалить некоторые специальные символы из строки в Excel?
Если в текстовых строках есть специальные символы, такие как %^&*(), и вы хотите удалить эти определенные символы из строк ячеек. Удалять их по одному будет очень трудоемко, поэтому здесь я представлю несколько быстрых способов для решения этой задачи в Excel.
Удаление некоторых специальных символов из текстовой строки с помощью пользовательской функции
Удаление некоторых специальных символов из текстовой строки с помощью Kutools для Excel
 Удаление некоторых специальных символов из текстовой строки с помощью пользовательской функции
Удаление некоторых специальных символов из текстовой строки с помощью пользовательской функции
Следующий код VBA может помочь вам удалить нужные вам конкретные символы, пожалуйста, выполните следующие действия:
1. Нажмите и удерживайте клавиши ALT + F11, чтобы открыть окно Microsoft Visual Basic for Applications.
2. Нажмите Вставить > Модуль и вставьте следующий код в окно Модуля.
Код VBA: Удаление некоторых специальных символов из текстовой строки
Function RemoveSpecial(Str As String) As String
'updatebyExtendoffice 20160303
Dim xChars As String
Dim I As Long
xChars = "#$%()^*&"
For I = 1 To Len(xChars)
Str = Replace$(Str, Mid$(xChars, I, 1), "")
Next
RemoveSpecial = Str
End Function
3. Затем сохраните и закройте этот код, вернитесь на лист и введите эту формулу: =removespecial(A2) в пустую ячейку, куда вы хотите поместить результат, см. скриншот:
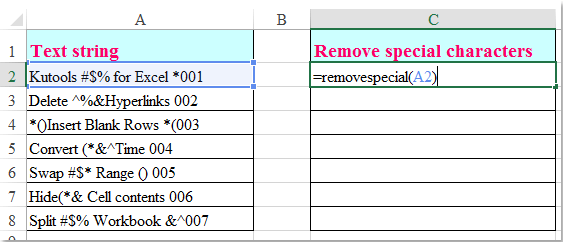
4. Затем перетащите маркер заполнения вниз к ячейкам, к которым вы хотите применить эту формулу, и все ненужные специальные символы будут удалены из текстовой строки, см. скриншот:

Примечание: В приведенном выше коде вы можете изменить специальные символы #$%()^*& на любые другие, которые вы хотите удалить.
Удаление некоторых специальных символов из текстовой строки с помощью Kutools для Excel
Если вы не владеете кодом VBA, утилита «Удалить символы» Kutools для Excel поможет вам быстро и легко выполнить эту задачу.
После установки Kutools для Excel выполните следующие действия:
1. Выберите текстовые строки, из которых вы хотите удалить некоторые специальные символы.
2. Нажмите Kutools > Текст > Удалить символы, см. скриншот:

3. В диалоговом окне «Удалить символы» отметьте опцию Пользовательский под разделом Удалить символы и введите специальные символы, которые вы хотите удалить, см. скриншот:

4. Затем нажмите кнопку ОК или Применить, и символы, указанные вами в текстовом поле Пользовательский, будут немедленно удалены из текстовых строк, см. скриншоты:
 |  |
Нажмите, чтобы Скачать и бесплатно попробовать Kutools для Excel прямо сейчас!
Лучшие инструменты для повышения продуктивности в Office
Повысьте свои навыки работы в Excel с помощью Kutools для Excel и ощутите эффективность на новом уровне. Kutools для Excel предлагает более300 расширенных функций для повышения производительности и экономии времени. Нажмите здесь, чтобы выбрать функцию, которая вам нужнее всего...
Office Tab добавляет вкладки в Office и делает вашу работу намного проще
- Включите режим вкладок для редактирования и чтения в Word, Excel, PowerPoint, Publisher, Access, Visio и Project.
- Открывайте и создавайте несколько документов во вкладках одного окна вместо новых отдельных окон.
- Увеличьте свою продуктивность на50% и уменьшите количество щелчков мышью на сотни ежедневно!
Все надстройки Kutools. Один установщик
Пакет Kutools for Office включает надстройки для Excel, Word, Outlook и PowerPoint, а также Office Tab Pro — идеально для команд, работающих в разных приложениях Office.
- Комплексный набор — надстройки для Excel, Word, Outlook и PowerPoint плюс Office Tab Pro
- Один установщик, одна лицензия — настройка занимает считанные минуты (MSI-совместимо)
- Совместная работа — максимальная эффективность между приложениями Office
- 30-дневная полнофункциональная пробная версия — без регистрации и кредитной карты
- Лучшее соотношение цены и качества — экономия по сравнению с покупкой отдельных надстроек