Как выполнить обратный поиск VLOOKUP в обратном порядке в Excel?
В общем случае функция VLOOKUP ищет значения слева направо в таблице массива, и она требует, чтобы значение поиска находилось слева от целевого значения. Однако иногда вы можете знать целевое значение и захотеть найти значение поиска в обратном порядке. Поэтому вам нужно выполнить обратный VLOOKUP в Excel. Как это решить? Не волнуйтесь! Есть несколько способов легко справиться с этой проблемой.
- Обратный VLOOKUP в обратном порядке с помощью формулы
- Легкий обратный VLOOKUP справа налево в Excel только с помощью кликов
- Простой обратный VLOOKUP снизу вверх в Excel только с помощью кликов
Обратный VLOOKUP в обратном порядке с помощью формулы
Предположим, у вас есть таблица, как показано на скриншоте ниже. И теперь вы знаете количество некоторых фруктов в столбце «Количество», и вам нужно выполнить обратный VLOOKUP и вернуть точное название фрукта в столбце «Фрукты». Пожалуйста, следуйте инструкциям ниже, чтобы выполнить эту задачу.
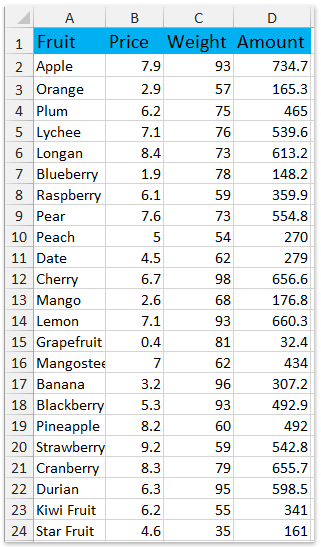
Введите формулу =VLOOKUP(G2;CHOOSE({1;2};D1:D24;A1:A24);2;0) в пустую ячейку и нажмите клавиши Ctrl + Shift + Enter одновременно. После этого вы получите точное название фрукта. Смотрите скриншот:

Примечания:
- В приведенной выше формуле G2 — это значение поиска, D1:D24 — это столбец, в котором вы будете искать значение поиска, A1:A24 — это столбец, в котором вы будете искать целевое значение.
- Вы также можете применить формулу =INDEX(A2:A24;MATCH(G2;D2:D24;0);1) (A2:A24 — это столбец, в котором вы будете искать целевое значение, G2 — это значение поиска, D2:D24 — это столбец, в котором вы будете искать значение поиска).

Обратный VLOOKUP справа налево в Excel
Функция VLOOKUP в Excel требует, чтобы значение поиска находилось в крайнем левом столбце, а возвращаемые значения — в правых столбцах. Здесь этот метод представит функцию Поиск справа налево из Kutools для Excel, чтобы изменить порядок VLOOKUP и выполнять поиск значений справа налево.
Kutools для Excel - Включает более 300 удобных инструментов для Excel. Полнофункциональная бесплатная пробная версия на 30 дней, кредитная карта не требуется! Получить сейчас
Например, у вас есть таблица фруктов, как показано на скриншоте ниже. Теперь вы хотите найти торговую дату груши, вы можете сделать следующее:

1. Нажмите Kutools > Супер ПОИСК > Поиск справа налево.
2. В диалоговом окне Поиск справа налево сделайте следующее:
(1) В поле Значения для поиска выберите диапазон значений для поиска;
(2) В поле Область размещения списка выберите диапазон, куда будут помещены возвращаемые значения;
(3) В поле Диапазон данных выберите таблицу фруктов, из которой вы будете искать значения (Совет: проверьте опцию Данные содержат заголовки на основе вашего диапазона данных);
(4) В поле Ключевой столбец выберите столбец, содержащий значения для поиска;
(5) В поле Столбец возврата выберите столбец, содержащий возвращаемые значения.
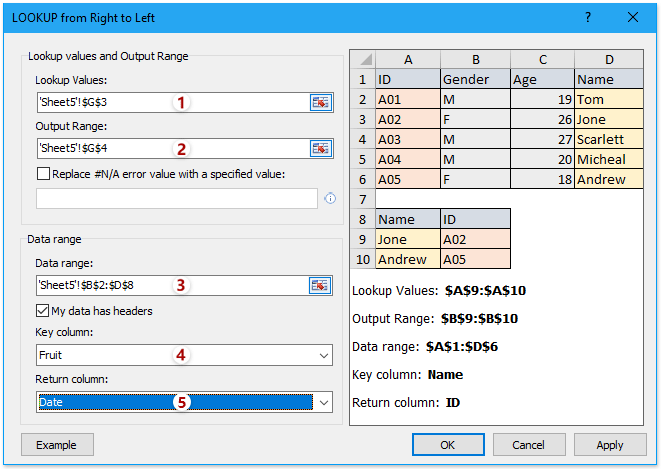
3. Нажмите кнопку OK.
Теперь торговая дата груши найдена и помещена в выходную ячейку.
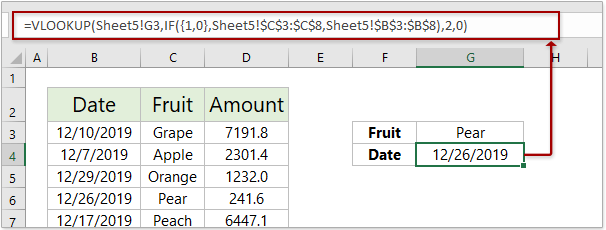
Обратный VLOOKUP снизу вверх в Excel
Обычно функция VLOOKUP в Excel ищет значения сверху вниз и возвращает первое совпадающее значение. Теперь с помощью функции Поиск снизу вверх из Kutools для Excel вы можете искать значения снизу вверх и возвращать первое совпадающее значение.
Kutools для Excel - Включает более 300 удобных инструментов для Excel. Полнофункциональная бесплатная пробная версия на 60 дней, кредитная карта не требуется! Получить сейчас
1. Нажмите Kutools > Супер ПОИСК > Поиск снизу вверх, чтобы активировать функцию.
2. В диалоговом окне Поиск снизу вверх сделайте следующее:
(1) В поле Значения для поиска выберите диапазон значений для поиска;
(2) В поле Область размещения списка выберите диапазон, куда будут помещены возвращаемые значения;
(3) В поле Диапазон данных выберите диапазон, из которого вы будете искать значения (Совет: проверьте опцию Данные содержат заголовки на основе вашего диапазона данных);
(4) В поле Ключевой столбец выберите столбец, содержащий значения для поиска;
(5) В поле Столбец возврата выберите столбец, содержащий возвращаемые значения.

3. Нажмите кнопку OK.
Теперь он выполняет поиск указанных значений снизу вверх в диапазоне данных и возвращает первое совпадающее значение.

Связанные статьи:
Лучшие инструменты для повышения продуктивности в Office
Повысьте свои навыки работы в Excel с помощью Kutools для Excel и ощутите эффективность на новом уровне. Kutools для Excel предлагает более300 расширенных функций для повышения производительности и экономии времени. Нажмите здесь, чтобы выбрать функцию, которая вам нужнее всего...
Office Tab добавляет вкладки в Office и делает вашу работу намного проще
- Включите режим вкладок для редактирования и чтения в Word, Excel, PowerPoint, Publisher, Access, Visio и Project.
- Открывайте и создавайте несколько документов во вкладках одного окна вместо новых отдельных окон.
- Увеличьте свою продуктивность на50% и уменьшите количество щелчков мышью на сотни ежедневно!
Все надстройки Kutools. Один установщик
Пакет Kutools for Office включает надстройки для Excel, Word, Outlook и PowerPoint, а также Office Tab Pro — идеально для команд, работающих в разных приложениях Office.
- Комплексный набор — надстройки для Excel, Word, Outlook и PowerPoint плюс Office Tab Pro
- Один установщик, одна лицензия — настройка занимает считанные минуты (MSI-совместимо)
- Совместная работа — максимальная эффективность между приложениями Office
- 30-дневная полнофункциональная пробная версия — без регистрации и кредитной карты
- Лучшее соотношение цены и качества — экономия по сравнению с покупкой отдельных надстроек
