Как удалить лишние пустые страницы в листе Excel?
Когда рабочий лист содержит некоторые пустые страницы, они будут напечатаны вместе с непустыми страницами. Если вы не хотите, чтобы пустые страницы печатались, эта статья представит вам два метода.
Удаление лишних пустых страниц в листе с помощью функции настройки области печати
Удаление лишних пустых страниц в листе с помощью Kutools для Excel
Удаление лишних пустых страниц в листе с помощью функции настройки области печати
Если рабочий лист содержит только несколько страниц, включая пустые, вы можете установить все непустые страницы как область печати, а затем распечатать этот лист. Пожалуйста, действуйте следующим образом.
1. Выберите страницы с содержанием, которые нужно распечатать, удерживая клавишу Ctrl. Затем нажмите Макет страницы > Область печати > Установить область печати. См. скриншот:

После этого при печати листа вы увидите, что печатаются только страницы с содержанием, а пустые страницы игнорируются.
Удаление лишних пустых страниц в листе с помощью Kutools для Excel
Если рабочий лист содержит много страниц, вышеупомянутый метод может занять много времени. На самом деле, вы можете удалить все пустые строки и столбцы, чтобы сжать ваш рабочий лист и избежать печати всех пустых страниц. Пожалуйста, попробуйте инструмент Удалить пустые строки из Kutools для Excel.
Перед применением Kutools для Excel, пожалуйста, сначала скачайте и установите его.
1. Нажмите Kutools > Удалить > Удалить пустые строки > Активный лист. См. скриншот:
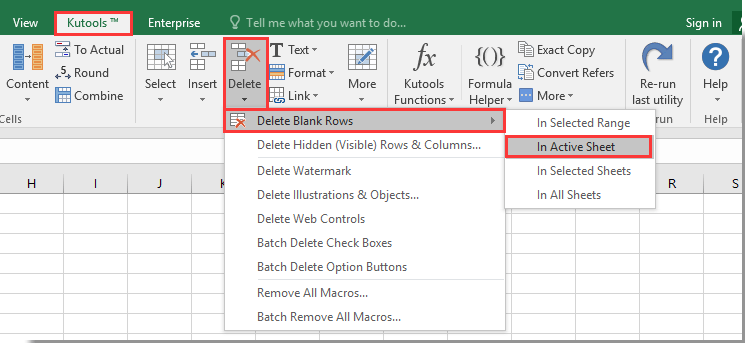
2. Появится диалоговое окно, информирующее вас о том, сколько строк было удалено, просто нажмите кнопку ОК.
3. Затем вам нужно удалить пустые столбцы в текущем листе, выполните следующую настройку.
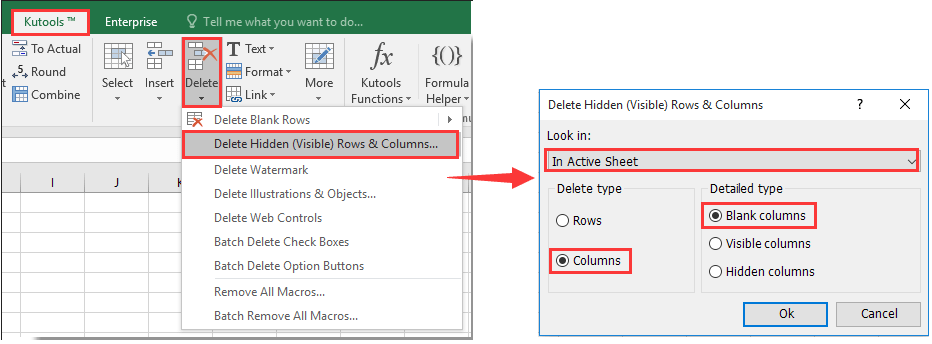
После удаления пустых строк и столбцов рабочий лист будет сжат, и пустые страницы также будут удалены.
Если вы хотите воспользоваться бесплатной пробной версией (30-день) этой утилиты, пожалуйста, нажмите, чтобы скачать её, а затем перейдите к выполнению операции согласно вышеуказанным шагам.
Связанные статьи:
Лучшие инструменты для повышения продуктивности в Office
Повысьте свои навыки работы в Excel с помощью Kutools для Excel и ощутите эффективность на новом уровне. Kutools для Excel предлагает более300 расширенных функций для повышения производительности и экономии времени. Нажмите здесь, чтобы выбрать функцию, которая вам нужнее всего...
Office Tab добавляет вкладки в Office и делает вашу работу намного проще
- Включите режим вкладок для редактирования и чтения в Word, Excel, PowerPoint, Publisher, Access, Visio и Project.
- Открывайте и создавайте несколько документов во вкладках одного окна вместо новых отдельных окон.
- Увеличьте свою продуктивность на50% и уменьшите количество щелчков мышью на сотни ежедневно!
Все надстройки Kutools. Один установщик
Пакет Kutools for Office включает надстройки для Excel, Word, Outlook и PowerPoint, а также Office Tab Pro — идеально для команд, работающих в разных приложениях Office.
- Комплексный набор — надстройки для Excel, Word, Outlook и PowerPoint плюс Office Tab Pro
- Один установщик, одна лицензия — настройка занимает считанные минуты (MSI-совместимо)
- Совместная работа — максимальная эффективность между приложениями Office
- 30-дневная полнофункциональная пробная версия — без регистрации и кредитной карты
- Лучшее соотношение цены и качества — экономия по сравнению с покупкой отдельных надстроек