Как вставить разрывы страниц при изменении значения в Excel?
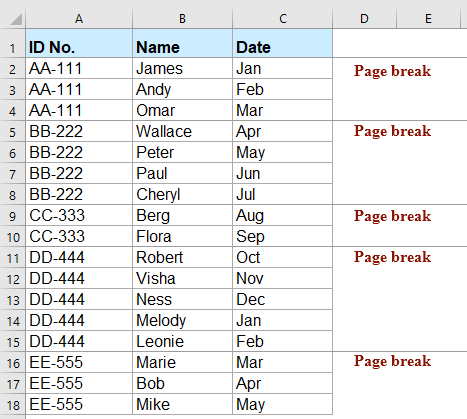
Предположим, у вас есть список данных на листе, и вам нужно вставлять разрывы страниц каждый раз, когда значение в столбце A меняется, как показано на скриншоте слева. Вставка разрывов страниц вручную может занять много времени, особенно для больших наборов данных. К счастью, существует несколько практичных методов для эффективной вставки разрывов страниц на основе изменений значений. В этой статье будут подробно описаны различные решения, охватывающие случаи как с использованием VBA или надстроек, так и без них, чтобы помочь вам выбрать подходящий подход для вашей задачи.
Вставка разрывов страниц при изменении значения с помощью кода VBA
Если вам нужно автоматически вставлять разрывы страниц каждый раз, когда значение меняется в определенном столбце, использование VBA может легко справиться с этой задачей. Этот метод подходит для пользователей, которые комфортно работают с макросами Excel и хотят автоматизированный подход.
1. Нажмите и удерживайте клавиши ALT + F11, чтобы открыть окно Microsoft Visual Basic for Applications.
2. Щелкните Вставить > Модуль и вставьте следующий код в окно Модуля.
Код VBA: Вставка разрывов страниц при изменении значения:
Sub insertpagebreaks()
'updateby Extendoffice
Dim I As Long, J As Long
J = ActiveSheet.Cells(Rows.Count, "A").End(xlUp).Row
For I = J To 2 Step -1
If Range("A" & I).Value <> Range("A" & I - 1).Value Then
ActiveSheet.HPageBreaks.Add Before:=Range("A" & I)
End If
Next I
End Sub
3. Нажмите клавишу F5, чтобы запустить этот код. Excel автоматически добавит разрывы страниц в каждой точке, где данные в столбце A меняются. См. скриншот ниже:

Этот подход с использованием VBA очень гибкий и подходит для больших наборов данных или повторяющихся задач. Однако, если вы не знакомы с VBA или ваша среда ограничивает использование макросов, рассмотрите следующие альтернативные методы.
Вставка разрывов страниц при изменении значения с помощью мощной функции
С Kutools для Excel вы можете быстро добавлять разрывы страниц каждый раз, когда значения меняются в выбранном столбце, и также применять другие действия форматирования, такие как вставка пустых строк, добавление границ или заливка цветом фона при изменении значения. Эта функция особенно удобна, если вам часто требуется такое форматирование данных, и она не требует написания или понимания кода. Нажмите, чтобы скачать Kutools для Excel.
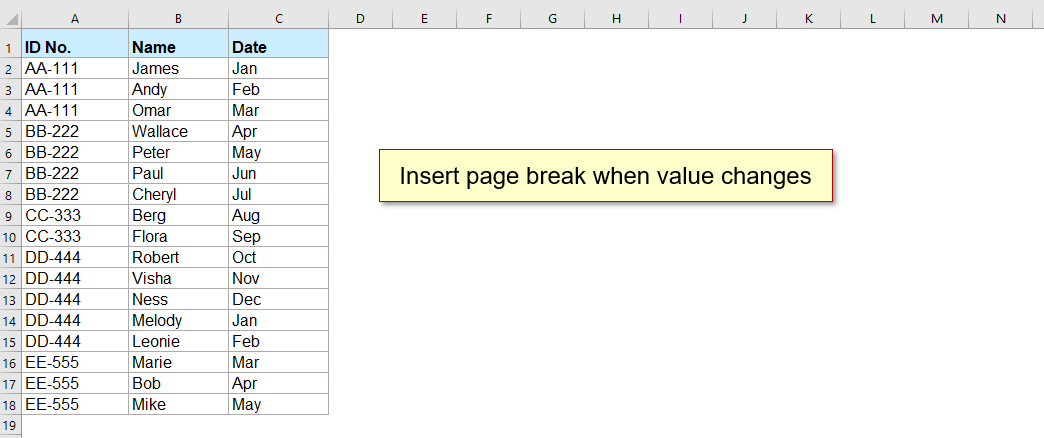
1. На вашем листе перейдите на вкладку Kutools, затем нажмите Формат > Отметить изменения в столбце. См. скриншот:
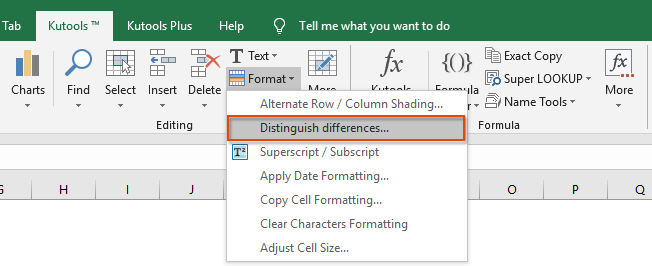
2. В диалоговом окне Отметить изменения в ключевом столбце:
- Выберите диапазон данных, с которым хотите работать, и укажите ключевой столбец (обычно это столбец, где вы хотите обнаруживать изменения значений).
- Выберите Разрыв страницы в разделе Опции.
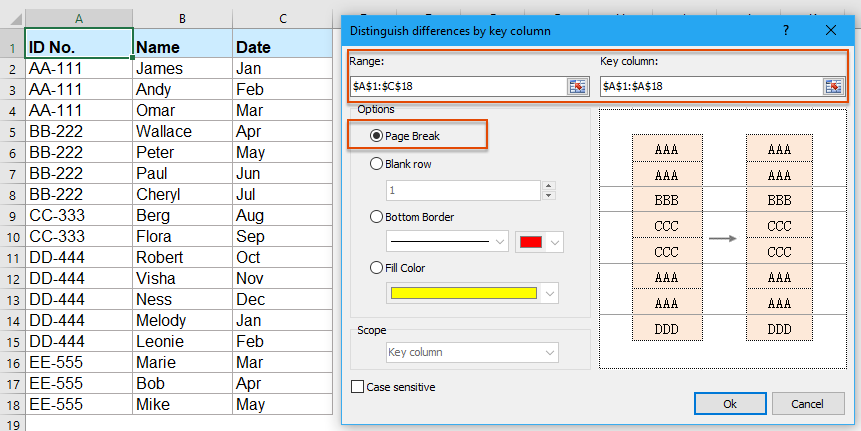
3. Нажмите кнопку OK. Kutools автоматически добавит разрывы страниц в каждой точке, где значение в указанном столбце меняется. Скриншот ниже показывает результат:

Kutools для Excel - Усильте Excel более чем 300 необходимыми инструментами. Наслаждайтесь постоянно бесплатными функциями ИИ! Получите прямо сейчас
Этот метод особенно удобен для пользователей, которые не хотят писать код или управлять макросами. Он также полезен для обработки широкого спектра аналогичных потребностей форматирования за пределами разрывов страниц.
Определение мест для разрывов с помощью вспомогательного столбца формул
Вы можете использовать формулу Excel, чтобы пометить, когда значение меняется в столбце, что затем покажет, где следует вручную вставить разрывы страниц. Хотя стандартные формулы не могут напрямую вставлять разрывы страниц, они помогут легко найти места, где нужны разрывы. Этот метод особенно полезен, если вы предпочитаете избегать макросов или надстроек и имеете небольшой или средний набор данных.
Применимые сценарии: Используйте этот подход, если вы хотите визуальное руководство для вставки разрывов страниц без какой-либо автоматизации или если работаете в средах, где макросы или надстройки не разрешены.
Например, предположим, что ваши данные находятся в столбце A, начиная со строки 2. Чтобы определить, где меняются значения:
1. Введите следующую формулу в ячейку B2:
=A2<>A1Эта формула сравнивает каждую ячейку в столбце A с той, что находится выше. Она покажет TRUE, когда значение в A2 отличается от A1, указывая на изменение.
2. Скопируйте формулу вниз, чтобы применить ее к другим строкам.
Теперь каждое TRUE в столбце B показывает, где значение в столбце A меняется. Вы можете вручную добавить разрыв страницы сразу перед или после каждой строки, где обозначено изменение.
Альтернативно, вы можете использовать формулу IF, чтобы сделать указание еще более четким. Введите следующее в B2:
=IF(A2<>A1, "Insert Break", "")Это покажет "Insert Break", где значение меняется для более легкого визуального просмотра.
- Совет: После отметки просмотрите ваш лист и вставьте разрывы страниц в каждом отмеченном месте по мере необходимости (Разметка страницы > Разрывы > Вставить разрыв страницы).
Преимущества: Не требуется код или надстройки, и легко реализовать для небольших или средних наборов данных.
Недостатки: Требуется ручная вставка разрывов страниц и может быть утомительным для очень больших списков.
Более связанные статьи:
- Выделение строк при изменении значения ячейки в Excel
- Если в вашем листе есть список повторяющихся значений, и вам нужно выделить строки на основе столбца A, чье значение меняется, как показано на следующем скриншоте. На самом деле, вы можете быстро и легко выполнить эту задачу, используя функцию Условное форматирование.
- Увеличение чисел при изменении значения в другом столбце
- Допустим, у вас есть список значений в столбце A, и теперь вы хотите увеличить число на 1 в столбце B при изменении значения в столбце A, то есть числа в столбце B увеличиваются до тех пор, пока значение в столбце A не изменится, затем увеличение начинается снова с 1, как показано на левом скриншоте. В Excel вы можете решить эту проблему следующим способом.
- Сумма ячеек при изменении значения в другом столбце
- Когда вы работаете в Excel, иногда вам может понадобиться суммировать ячейки на основе группы данных в другом столбце. Например, здесь я хочу суммировать заказы в столбце B, когда данные меняются в столбце A, чтобы получить следующий результат. Как можно решить эту проблему в Excel?
- Вставка пустых строк при изменении значения в Excel
- Допустим, у вас есть диапазон данных, и теперь вы хотите вставлять пустые строки между данными, когда значение меняется, чтобы отделить последовательные одинаковые значения в одном столбце, как показано на следующих скриншотах. В этой статье я расскажу о некоторых трюках для решения этой проблемы.
- Запуск макроса при изменении значения ячейки в Excel
- Обычно в Excel мы можем нажать клавишу F5 или кнопку Запуск, чтобы выполнить код VBA. Но пробовали ли вы запустить конкретный макрос, когда значение ячейки меняется? В этой статье я представлю несколько быстрых приемов для решения этой задачи в Excel.
Лучшие инструменты для повышения продуктивности в Office
Повысьте свои навыки работы в Excel с помощью Kutools для Excel и ощутите эффективность на новом уровне. Kutools для Excel предлагает более300 расширенных функций для повышения производительности и экономии времени. Нажмите здесь, чтобы выбрать функцию, которая вам нужнее всего...
Office Tab добавляет вкладки в Office и делает вашу работу намного проще
- Включите режим вкладок для редактирования и чтения в Word, Excel, PowerPoint, Publisher, Access, Visio и Project.
- Открывайте и создавайте несколько документов во вкладках одного окна вместо новых отдельных окон.
- Увеличьте свою продуктивность на50% и уменьшите количество щелчков мышью на сотни ежедневно!
Все надстройки Kutools. Один установщик
Пакет Kutools for Office включает надстройки для Excel, Word, Outlook и PowerPoint, а также Office Tab Pro — идеально для команд, работающих в разных приложениях Office.
- Комплексный набор — надстройки для Excel, Word, Outlook и PowerPoint плюс Office Tab Pro
- Один установщик, одна лицензия — настройка занимает считанные минуты (MSI-совместимо)
- Совместная работа — максимальная эффективность между приложениями Office
- 30-дневная полнофункциональная пробная версия — без регистрации и кредитной карты
- Лучшее соотношение цены и качества — экономия по сравнению с покупкой отдельных надстроек