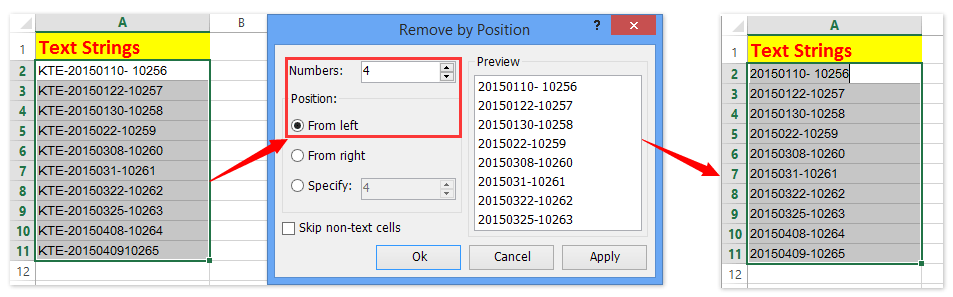Как заменить всё после/до определённого символа или пробела в Excel?
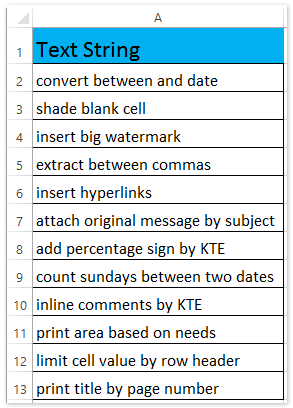
Например, у вас есть список текстовых строк, как показано на скриншоте ниже, и теперь вам нужно заменить все символы после определённой буквы «b» другой текстовой строкой в Excel. Есть ли идеи, как быстро решить эту задачу в Excel? В этой статье мы представим два простых решения для вас.
Замена всего после/до определённого символа или пробела с помощью функции Найти и Заменить
Замена всего после/до определённых символов или пробела с помощью Kutools для Excel
Замена всего после/до определённого символа или пробела с помощью функции Найти и Заменить
Этот метод познакомит вас с функцией Найти и Заменить, чтобы легко заменить все символы после или до указанного символа в Excel. Пожалуйста, действуйте следующим образом:
1. Выберите список, в котором вы хотите заменить всё после/до определённых символов, и одновременно нажмите клавиши Ctrl + H, чтобы открыть диалоговое окно Найти и Заменить.
Примечание: Вы также можете открыть диалоговое окно Найти и Заменить, нажав Главная > Найти и Выбрать > Заменить.
2. В диалоговом окне Найти и Заменить выполните следующие действия:
(1) В поле Найти введите b*;
(2) В поле Заменить на введите текстовую строку, на которую вы хотите заменить.
(3) Нажмите кнопку Заменить все кнопку.

3. Теперь появится диалоговое окно, которое покажет, сколько замен было сделано. Просто нажмите кнопку ОК чтобы закрыть его. Затем закройте диалоговое окно Найти и Заменить.
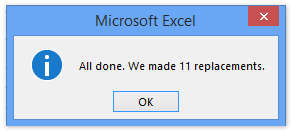
И теперь в нашем примере вы увидите, что все символы после b были заменены указанным текстом в выбранных ячейках. Смотрите скриншот:

Примечание: Этот метод не работает, если вы хотите заменить все символы после/до подстановочных знаков (* и ?).
Удаление символов с начала/конца/правой части в ячейках
Функция Удалить по положению в Kutools для Excel облегчает удаление определённого количества символов с начала/конца/указанной позиции текстовой строки в ячейках.
Kutools для Excel - Усильте Excel более чем 300 необходимыми инструментами. Наслаждайтесь постоянно бесплатными функциями ИИ! Получите прямо сейчас
Замена всех символов после/до определённых символов или пробела с помощью Kutools для Excel
Независимо от того, заменяете ли вы все символы после/до обычного символа (например, буквы, цифры и т.д.) или все символы после/до специального символа (например, *, ?, и т.д.), Kutools для Excel может помочь вам легко справиться с этим в Excel.
1. Выберите список текстовых строк, в которых вы хотите заменить всё до/после определённого символа, и нажмите Kutools > Текст > Разделить ячейки.

2. В открывшемся диалоговом окне Разделить ячейки отметьте опцию Разделить данные, отметьте опцию Другое и введите определённый символ (в нашем примере мы вводим звёздочку *) в поле ниже, затем нажмите кнопку ОК. Смотрите скриншот:
Во втором диалоговом окне Разделить ячейки укажите первую ячейку диапазона назначения и нажмите кнопку ОК кнопку.
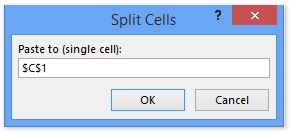
После этого вы увидите, что список текстовых строк разделён на два столбца. Смотрите скриншот:

3. Выберите первый столбец из двух разделённых столбцов и нажмите Kutools > Текст > Добавить текст.

4. В открывшемся диалоговом окне Добавить текст введите текст, который вы хотите заменить, в поле Текст , отметьте опцию После последнего символа и нажмите кнопку ОК. Смотрите скриншот:
После этого вы увидите, что указанный текст заменил все символы после определённого символа (в нашем случае звёздочки). Смотрите скриншот:

Примечание: Чтобы заменить всё перед указанным символом, выберите второй столбец из обоих разделённых столбцов на шаге 3 и отметьте Перед первым символом опцию на шаге 4. Смотрите скриншот:

Kutools для Excel - Усильте Excel более чем 300 необходимыми инструментами. Наслаждайтесь постоянно бесплатными функциями ИИ! Получите прямо сейчас
Демонстрация: Замена всего после/до определённых символов или пробела в Excel
Связанные статьи:
Как заменить пробелы на ничего/подчёркивание/тире/запятую в Excel?
Лучшие инструменты для повышения продуктивности в Office
Повысьте свои навыки работы в Excel с помощью Kutools для Excel и ощутите эффективность на новом уровне. Kutools для Excel предлагает более300 расширенных функций для повышения производительности и экономии времени. Нажмите здесь, чтобы выбрать функцию, которая вам нужнее всего...
Office Tab добавляет вкладки в Office и делает вашу работу намного проще
- Включите режим вкладок для редактирования и чтения в Word, Excel, PowerPoint, Publisher, Access, Visio и Project.
- Открывайте и создавайте несколько документов во вкладках одного окна вместо новых отдельных окон.
- Увеличьте свою продуктивность на50% и уменьшите количество щелчков мышью на сотни ежедневно!
Все надстройки Kutools. Один установщик
Пакет Kutools for Office включает надстройки для Excel, Word, Outlook и PowerPoint, а также Office Tab Pro — идеально для команд, работающих в разных приложениях Office.
- Комплексный набор — надстройки для Excel, Word, Outlook и PowerPoint плюс Office Tab Pro
- Один установщик, одна лицензия — настройка занимает считанные минуты (MSI-совместимо)
- Совместная работа — максимальная эффективность между приложениями Office
- 30-дневная полнофункциональная пробная версия — без регистрации и кредитной карты
- Лучшее соотношение цены и качества — экономия по сравнению с покупкой отдельных надстроек