Как найти самую раннюю или самую позднюю дату на основе критериев в Excel?
При работе с большими наборами данных в Excel часто возникают ситуации, когда нужно найти самую раннюю или самую позднюю дату, связанную с определенным критерием, например, продуктом, категорией или человеком. Например, у вас может быть таблица, где столбец A содержит названия продуктов, а столбец B — даты, и вы хотите быстро определить самую раннюю или самую позднюю дату для конкретного продукта, как показано на скриншоте ниже. Эта задача может оказаться довольно сложной при ручной обработке, особенно по мере увеличения объема данных или усложнения критериев. Поэтому эффективное извлечение такой информации может значительно сэкономить время и помочь принимать своевременные решения на основе ваших данных.

Найти самую раннюю/позднюю дату на основе критериев с помощью формул
Найти самую раннюю/позднюю дату на основе критериев с помощью Kutools для Excel
Использование сводной таблицы для получения самых ранних/поздних дат по критериям
Найти самую раннюю/позднюю дату на основе критериев с помощью формул
Excel поддерживает формулы массива и динамические функции, которые позволяют вам напрямую извлекать самую старую или самую новую дату, соответствующую заданному условию. Этот метод практичен для небольших и средних наборов данных и предоставляет результаты в реальном времени. Имейте в виду, что формулы массива требуют правильного ввода и форматирования, и наиболее подходят, когда критерии ясны, а наборы данных не слишком велики.
Чтобы получить самую раннюю дату на основе критериев:
1. Введите следующую формулу в пустую ячейку (например, ячейку D2):
=MIN(IF($A$2:$A$16="Office Tab",$B$2:$B$16))После ввода формулы не нажимайте просто Enter. Вместо этого нажмите Ctrl + Shift + Enter, чтобы сделать её формулой массива. Если всё сделано успешно, фигурные скобки появятся вокруг формулы в строке формул. Результат может первоначально отображаться как 5-значный серийный номер.
Советы: В этой формуле:
- $A$2:$A$16 — это диапазон, содержащий ваши критерии (например, названия продуктов).
- "Office Tab" — замените это на ваше собственное условие или сослаться на ячейку, содержащую ваш критерий.
- $B$2:$B$16 — это диапазон дат, из которого возвращается результат.

2. Чтобы отобразить результат в виде читаемой даты вместо серийного номера, выберите ячейку с результатом, перейдите на вкладку Главная, нажмите раскрывающийся список Формат числа (обычно показывает «Общий») и выберите Короткая дата. Теперь самая ранняя дата, соответствующая вашим критериям, будет отображена в формате даты, как ожидается.

Чтобы получить самую позднюю дату на основе критериев:
Чтобы найти самую позднюю дату для тех же критериев, используйте следующую формулу массива, введя её и нажав Ctrl + Shift + Enter, как и раньше:
=MAX(IF($A$2:$A$16="Office Tab",$B$2:$B$16))Практический совет:
Для новых версий Excel (Microsoft365 и Excel2021+) иногда можно использовать более динамичные MINIFS и MAXIFS функции для достижения аналогичных результатов без формул массива:
=MINIFS($B$2:$B$16, $A$2:$A$16, "Office Tab")=MAXIFS($B$2:$B$16, $A$2:$A$16, "Office Tab")MINIFS и MAXIFS проще в использовании и требуют только нажатия Enter после ввода формулы. Если ваша версия их поддерживает, они безопаснее и эффективнее для больших диапазонов.
Найти самую раннюю/позднюю дату на основе критериев с помощью Kutools для Excel
Функция Расширенное объединение строк в Kutools для Excel поможет вам получить самую раннюю или самую позднюю дату для каждого элемента в ключевом столбце без написания или понимания каких-либо формул. Этот метод особенно полезен, когда у вас есть несколько критериев для обработки, и вы предпочитаете все в одном графическом интерфейсе.
Если вы установили Kutools для Excel, выполните следующие шаги:
1. Чтобы предотвратить изменение исходных данных, скопируйте и вставьте данные в новый диапазон. Выберите диапазон, который вы хотите использовать для процесса комбинирования.
2. Нажмите Kutools > Объединить и разделить > Расширенное объединение строк.
3. В диалоговом окне Объединить строки на основе столбца нажмите имя столбца, которое вы хотите использовать в качестве критерия (например, "Продукт"), затем выберите Основной ключ. Это устанавливает ваши критерии для объединения строк.

4. Затем нажмите на столбец, содержащий даты, затем выберите Вычислить и выберите либо Макс, либо Мин в зависимости от того, хотите ли вы найти самую позднюю или самую раннюю дату. Выбор Мин возвращает самую старую дату, а Макс даёт вам самую новую дату для каждой группы.
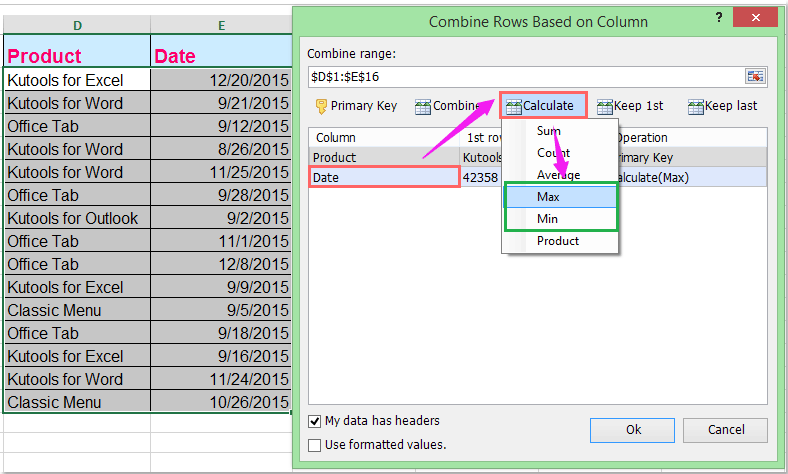
5. Нажмите OK, чтобы создать сводную таблицу. Самая ранняя или самая поздняя дата для каждого элемента будет отображена, как показано ниже:
 |  |
Советы:
- Если вы отметите Мои данные содержат заголовки, заголовки будут правильно идентифицированы и не включены в расчеты.
- Для лучших результатов и чтобы гарантировать, что вывод будет в формате даты, снимите флажок Использовать форматированные значения.
- Эта функция подходит для быстрого суммирования наборов данных по различным категориям без необходимости настройки формул или сводных таблиц.
Примечания и устранение неполадок:
- Всегда проверяйте, что ваши диапазоны данных точны и не содержат объединенных или скрытых ячеек, чтобы избежать ошибок в вычислениях.
- Если вам нужно обрабатывать данные на основе нескольких критериев или включать более сложные сводные расчеты (например, больше, чем только самые ранние/поздние даты), Kutools предлагает гибкие варианты, но всегда проверяйте настройки комбинирования перед подтверждением.
Используйте сводную таблицу для получения самых ранних/поздних дат по критериям
Сводные таблицы являются одной из самых универсальных функций анализа данных в Excel. Они позволяют группировать данные по критериям и суммировать значения с помощью функций, таких как Мин (для самой ранней даты) или Макс (для самой поздней даты). Это высоко наглядный подход, подходящий для всех пользователей, особенно когда вам нужны интерактивные, основанные на сводных данных результаты и вы хотите избежать сложных формул или скриптов.
Сценарий использования: идеально подходит для суммирования больших таблиц по группам (например, продукт, человек или проект) и моментального просмотра самой ранней или самой поздней даты для каждой. Не подходит, если требуются детальные, поэлементные вычисления или продвинутая условная логика.
Пожалуйста, выполните следующие шаги один за другим:
- Выберите любую ячейку в вашем наборе данных (убедитесь, что ваши данные включают заголовки).
- Перейдите на вкладку Вставка и нажмите Сводная таблица. В появившемся диалоговом окне подтвердите диапазон и выберите, куда поместить сводную таблицу (существующий лист или новый лист).
- Перетащите столбец с вашими критериями (например, "Продукт") в область Строки.
- Перетащите столбец с датами в область Значения. По умолчанию он может суммироваться как Количество или Сумма.
- Чтобы изменить расчет, нажмите стрелку раскрывающегося списка на поле даты в области Значения, выберите Настройки поля значений и выберите либо Мин (для самой ранней даты), либо Макс (для самой поздней даты). Нажмите OK.
Результат: Теперь сводная таблица покажет каждую группу в вашем столбце критериев вместе с соответствующей самой ранней или самой поздней датой из столбца дат.
- Вы можете добавить поле даты дважды в область Значения — одно установлено как Мин, а другое как Макс — чтобы были показаны и самые ранние, и самые поздние даты для каждой группы.
- Если выходные даты отображаются некорректно, щелкните правой кнопкой мыши результаты и выберите Формат ячеек > Дата, чтобы скорректировать формат отображения.
- Когда ваши исходные данные изменяются, просто щелкните правой кнопкой мыши по сводной таблице и выберите Обновить, чтобы мгновенно обновить все сводные данные последними цифрами.
Лучшие инструменты для повышения продуктивности в Office
Повысьте свои навыки работы в Excel с помощью Kutools для Excel и ощутите эффективность на новом уровне. Kutools для Excel предлагает более300 расширенных функций для повышения производительности и экономии времени. Нажмите здесь, чтобы выбрать функцию, которая вам нужнее всего...
Office Tab добавляет вкладки в Office и делает вашу работу намного проще
- Включите режим вкладок для редактирования и чтения в Word, Excel, PowerPoint, Publisher, Access, Visio и Project.
- Открывайте и создавайте несколько документов во вкладках одного окна вместо новых отдельных окон.
- Увеличьте свою продуктивность на50% и уменьшите количество щелчков мышью на сотни ежедневно!
Все надстройки Kutools. Один установщик
Пакет Kutools for Office включает надстройки для Excel, Word, Outlook и PowerPoint, а также Office Tab Pro — идеально для команд, работающих в разных приложениях Office.
- Комплексный набор — надстройки для Excel, Word, Outlook и PowerPoint плюс Office Tab Pro
- Один установщик, одна лицензия — настройка занимает считанные минуты (MSI-совместимо)
- Совместная работа — максимальная эффективность между приложениями Office
- 30-дневная полнофункциональная пробная версия — без регистрации и кредитной карты
- Лучшее соотношение цены и качества — экономия по сравнению с покупкой отдельных надстроек