Как объединить данные, сохраняя форматирование чисел и дат в Excel?
Вы могли заметить, что при использовании функции СЦЕПИТЬ в Excel формат даты (2014-01-03) и формат чисел, такой как денежный формат ($734.7), процентный формат (48.9%), десятичные разряды (24.5000) и т.д., удаляются, и в результатах объединения отображаются как обычные числа. В этой статье мы предлагаем несколько решений для объединения данных с сохранением форматирования дат или чисел в Excel.
- Объединение с сохранением формата даты в Excel
- Объединение с сохранением формата чисел (валюта, проценты, десятичные разряды и т.д.) в Excel
- Объединение с сохранением форматов дат и чисел с помощью Kutools для Excel
Объединение с сохранением формата даты в Excel
В этом разделе рассказывается о том, как сохранить формат даты при использовании функции СЦЕПИТЬ в Excel.
1Выберите пустую ячейку, куда вы хотите вывести результат объединения, и введите формулу =СЦЕПИТЬ(ТЕКСТ(A2; "гггг-мм-дд");" "; B2) (A2 — это ячейка с датой, которую нужно объединить, а B2 — другая ячейка для объединения), затем нажмите клавишу Enter .
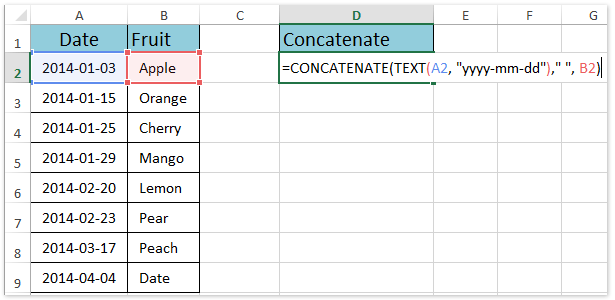
Продолжайте выделение ячейки с результатом объединения и перетащите маркер автозаполнения на нужный диапазон. После этого вы увидите, что указанные ячейки объединены в одну с сохранением формата даты. Смотрите скриншот:

Примечание: Эта формула =СЦЕПИТЬ(ТЕКСТ(A2; "гггг-мм-дд");" "; B2) покажет даты любого формата как гггг-мм-дднапример 2014-01-03Для сохранения других форматов даты в функции СЦЕПИТЬ можно изменить гггг-мм-дд на соответствующий код формата даты. Как получить код формата даты/числа?
 | Слишком сложно запомнить формулу? Сохраните формулу как элемент автотекста, чтобы использовать её в будущем всего одним кликом! Читать далее… Бесплатная пробная версия |
Пакетное объединение нескольких ячеек/строк/столбцов без потери данных и форматов дат/чисел в Excel
Обычно при объединении ячеек с помощью функции Объединить в Excel удаляется всё содержимое ячеек, кроме первого. Однако с помощью утилиты Объединить (Строки и столбцы) из Kutools для Excel можно легко пакетно объединять несколько ячеек/строк/столбцов без потери данных. Кроме того, эта утилита также поддерживает сохранение исходных форматов дат и чисел в результатах объединения.
Kutools для Excel - Усильте Excel более чем 300 необходимыми инструментами. Наслаждайтесь постоянно бесплатными функциями ИИ! Получите прямо сейчас
Объединение с сохранением формата чисел (валюты/процентов/десятичных разрядов) в Excel
Этот раздел рассказывает о сохранении формата чисел, таких как валютный формат, процентный формат, десятичные разряды чисел и т.д., в функции СЦЕПИТЬ в Excel.
1Сначала нам нужно получить код формата указанных чисел, которые вы собираетесь объединить: щёлкните правой кнопкой мыши по ячейке с числом и выберите Формат ячеек в контекстном меню. Смотрите скриншот:
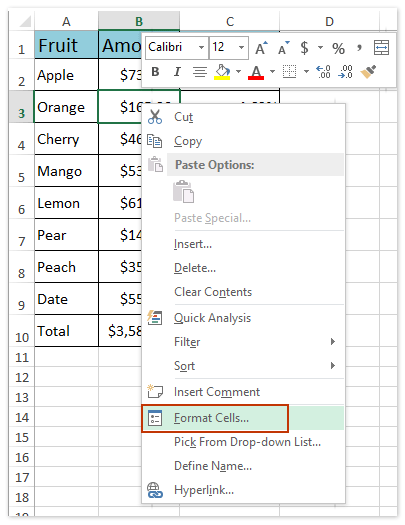
2В открывшемся диалоговом окне Формат ячеек перейдите на вкладку Число нажмите Пользовательский в Категория скопируйте код формата из поля Тип и закройте диалоговое окно Формат ячеек. Смотрите скриншот:

3Затем преобразуем число, которое вы хотите объединить, в текстовую строку. Выберите пустую ячейку (ячейка E2 в нашем примере), введите формулу =ТЕКСТ(B2;"$#,##0.00_);($#,##0.00)") (B2 — это ячейка с валютой, которую вы хотите объединить), затем нажмите клавишу Enter .

Примечания:
(1) В приведённом выше формате $#,##0.00_);($#,##0.00) это код формата, который мы скопировали на шаге 2. Вы можете изменить код формата на ваш скопированный.
(2) Иногда скопированный код формата валюты может быть очень сложным, что вызывает ошибки в формуле. Если это произойдет, упростите код формата, например $#,##0.00_);($#,##0.00).
4. Если есть несколько типов чисел, которые вы хотите объединить, повторите шаги 1-3 для преобразования этих чисел в текстовые строки.
5После преобразования чисел со специальными числовыми форматами в текстовую строку, мы можем их объединить, введя формулу =СЦЕПИТЬ(A2; " ";E2; " "; F2) (A2, E2 и F2 — это ячейки, которые мы будем объединять) в пустую ячейку (ячейка G1 в нашем примере), и нажмите клавишу Enter . Смотрите скриншот:

6Выделите диапазон E2:G2, затем перетащите маркер автозаполнения на нужный диапазон. После этого вы увидите, что каждая строка была объединена с сохранением всех видов числовых форматов. Смотрите скриншот:

Примечание: Если вы знакомы с кодами форматов чисел, которые вы будете объединять, вы можете применить формулу =СЦЕПИТЬ(A2; " ";ТЕКСТ(B2;"$#,##0.00_);($#,##0.00)"); " "; ТЕКСТ(C2;"0.00%" )) и заменить коды форматов $#,##0.00_);($#,##0.00) и 0.00% в зависимости от ваших требований.
 | Слишком сложно запомнить формулу? Сохраните формулу как элемент автотекста, чтобы использовать её в будущем всего одним кликом! Читать далее… Бесплатная пробная версия |
Объединение с сохранением форматов дат и чисел с помощью Kutools для Excel
Не можете запомнить коды форматов дат и чисел и устали копировать их снова и снова? Утилита Combine из Kutools для Excel поможет вам объединить данные, сохраняя все виды форматов дат и чисел несколькими кликами в Excel.
1Выберите диапазон, который вы хотите объединить, и нажмите Kutools > Объединить и Разделить > Объединить строки, столбцы или ячейки без потери данных.

2В открывшемся диалоговом окне Объединить столбцы или строки выполните следующие действия:

(1) Проверьте опцию Объединить столбцы в разделе Объединить выбранные ячейки следующим образом ;
(2) Выберите один из вариантов разделителя в разделе Указать разделитель (мы выбираем Пробел в нашем примере);
(3) Укажите место, куда вы хотите поместить результат объединения. В нашем примере мы указываем Ячейка слева;
(4) В разделе Опции проверяем опцию Удалить содержимое этих ячеек ;
(5) Проверьте опцию Использовать форматированные значения в нижней части этого диалогового окна.
Нажмите кнопку Ok для применения этой утилиты. Затем вы увидите, что каждая строка была объединена в первую ячейку с сохранением всех видов форматов дат и чисел. Смотрите скриншот:

Демо: объединение с сохранением форматов чисел/дат в Excel
Связанные статьи:
Объединение диапазона с добавлением/включением кавычек в Excel
Объединение диапазона/ячеек с запятой, пробелом, разрывом строки в Excel
Лучшие инструменты для повышения продуктивности в Office
Повысьте свои навыки работы в Excel с помощью Kutools для Excel и ощутите эффективность на новом уровне. Kutools для Excel предлагает более300 расширенных функций для повышения производительности и экономии времени. Нажмите здесь, чтобы выбрать функцию, которая вам нужнее всего...
Office Tab добавляет вкладки в Office и делает вашу работу намного проще
- Включите режим вкладок для редактирования и чтения в Word, Excel, PowerPoint, Publisher, Access, Visio и Project.
- Открывайте и создавайте несколько документов во вкладках одного окна вместо новых отдельных окон.
- Увеличьте свою продуктивность на50% и уменьшите количество щелчков мышью на сотни ежедневно!
Все надстройки Kutools. Один установщик
Пакет Kutools for Office включает надстройки для Excel, Word, Outlook и PowerPoint, а также Office Tab Pro — идеально для команд, работающих в разных приложениях Office.
- Комплексный набор — надстройки для Excel, Word, Outlook и PowerPoint плюс Office Tab Pro
- Один установщик, одна лицензия — настройка занимает считанные минуты (MSI-совместимо)
- Совместная работа — максимальная эффективность между приложениями Office
- 30-дневная полнофункциональная пробная версия — без регистрации и кредитной карты
- Лучшее соотношение цены и качества — экономия по сравнению с покупкой отдельных надстроек