Как объединить диапазон, добавляя/включая кавычки в Excel?
В этой статье собраны несколько методов для объединения диапазона с добавлением или включением кавычек вокруг содержимого ячеек в Excel.
Объединение диапазона с добавлением кавычек с помощью формулы
Объединение диапазона с добавлением кавычек с помощью функции «Добавить текст» из Kutools для Excel
 Объединение диапазона с добавлением кавычек с помощью формулы
Объединение диапазона с добавлением кавычек с помощью формулы
Этот метод представит наиболее распространенный способ – использование функции CONCATENATE для объединения диапазона с добавлением кавычек в Excel.
1. Выберите пустую ячейку, куда вы хотите поместить результат объединения, и введите формулу =CONCATENATE(CHAR(34),A2,CHAR(34)," ", CHAR(34),B2,CHAR(34)," ",CHAR(34),C2,CHAR(34)," ",CHAR(34),D2,CHAR(34)) в неё, затем нажмите клавишу Enter .

2. Продолжайте выбирать ячейку с результатом объединения и перетащите её маркер автозаполнения на нужный диапазон.
После этого вы увидите, что каждая строка была объединена, а содержимое каждой ячейки заключено в кавычки. См. скриншот:

Примечание: В приведенной выше формуле A2, B2, C2 и D2 — это ячейки, которые вы будете объединять, Char(34) означает кавычку. Если вам нужно объединить больше ячеек (например, ячейку E2) с добавлением кавычек, вы можете добавить ," ", CHAR(34),E2,CHAR(34) перед последней правой скобкой, например, =CONCATENATE(CHAR(34),A2,CHAR(34)," ", CHAR(34),B2,CHAR(34)," ",CHAR(34),C2,CHAR(34)," ",CHAR(34),D2,CHAR(34)," ", CHAR(34),E2,CHAR(34)).
 Объединение диапазона с добавлением кавычек с помощью функции «Добавить текст» из Kutools для Excel
Объединение диапазона с добавлением кавычек с помощью функции «Добавить текст» из Kutools для Excel
Вы можете быть озадачены повторным добавлением CHAR(34) в указанной выше формуле. Этот метод представит утилиту «Добавить текст » из Kutools для Excel, чтобы добавить кавычки для заключения содержимого каждой ячейки перед объединением, а затем объединить эти ячейки с помощью формулы.
Kutools для Excel - Наполнен более чем 300 необходимыми инструментами для Excel. Воспользуйтесь постоянно бесплатными функциями ИИ! Скачайте прямо сейчас!
1. Выберите ячейки, которые вы хотите объединить, и нажмите Kutools > Текст > Добавить текст. См. скриншот:

2. В открывшемся диалоговом окне «Добавить текст» выполните следующие действия:
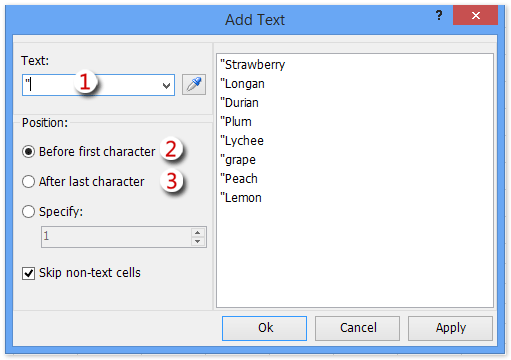
(1) Введите кавычку “ в поле « Текст»;
(2) Установите флажок «Перед первым символом » и нажмите кнопку «Применить »;
(3) Установите флажок «После последнего символа» и нажмите кнопку «ОК».
Примечание: Опция «Игнорировать ячейки без текста » предотвратит добавление кавычек в ячейки без текста, такие как ячейки с датами, числами, формулами и т.д.
Kutools для Excel - Усильте Excel более чем 300 необходимыми инструментами. Наслаждайтесь постоянно бесплатными функциями ИИ! Получите прямо сейчас
После этого вы увидите, что содержимое каждой ячейки заключено в кавычки. См. скриншот:

3. Выберите пустую ячейку, куда вы хотите поместить результат объединения, введите формулу =CONCATENATE(A2:H2&" "), выделите A2:H2&" " в формуле и нажмите клавишу F9, чтобы заменить ссылки на ячейки их содержимым, затем удалите фигурные скобки { и } из формулы и, наконец, нажмите клавишу Enter . См. скриншот:

Лучшие инструменты для повышения продуктивности в Office
Повысьте свои навыки работы в Excel с помощью Kutools для Excel и ощутите эффективность на новом уровне. Kutools для Excel предлагает более300 расширенных функций для повышения производительности и экономии времени. Нажмите здесь, чтобы выбрать функцию, которая вам нужнее всего...
Office Tab добавляет вкладки в Office и делает вашу работу намного проще
- Включите режим вкладок для редактирования и чтения в Word, Excel, PowerPoint, Publisher, Access, Visio и Project.
- Открывайте и создавайте несколько документов во вкладках одного окна вместо новых отдельных окон.
- Увеличьте свою продуктивность на50% и уменьшите количество щелчков мышью на сотни ежедневно!
Все надстройки Kutools. Один установщик
Пакет Kutools for Office включает надстройки для Excel, Word, Outlook и PowerPoint, а также Office Tab Pro — идеально для команд, работающих в разных приложениях Office.
- Комплексный набор — надстройки для Excel, Word, Outlook и PowerPoint плюс Office Tab Pro
- Один установщик, одна лицензия — настройка занимает считанные минуты (MSI-совместимо)
- Совместная работа — максимальная эффективность между приложениями Office
- 30-дневная полнофункциональная пробная версия — без регистрации и кредитной карты
- Лучшее соотношение цены и качества — экономия по сравнению с покупкой отдельных надстроек