Как удалить ячейки или строки, если они не полужирные в Excel?
Предположим, у вас есть диапазон данных с полужирными и неполужирными ячейками, как показано на скриншоте ниже. Теперь вам нужно удалить ячейки или строки, если они не полужирные. Вместо того чтобы вручную удалять неполужирные ячейки по одной, этот учебник представляет хитрости для быстрого решения этой задачи в Excel.

Удаление строк, если они не полужирные, с помощью VBA
Удаление ячеек, если они не полужирные, с помощью функции «Найти и заменить» и «Помощник диапазона»
Удаление строк/ячеек, если они не полужирные, с помощью Kutools для Excel ![]()
v Удаление строк, если они не полужирные, с помощью VBA
Чтобы удалить строки, если они не полужирные, вы можете использовать код VBA для обработки.
1. Нажмите клавиши F11 + Alt, чтобы открыть окно Microsoft Visual Basic for Applications.
2. Щелкните Вставить > Модуль, затем вставьте приведенный ниже код VBA в новое окно Модуля.
VBA: Удаление строк, если они не полужирные.
Sub DeleteNonBolded()
'UpdatebyKutoolsforExcel20151116
Dim xRg As Range
Dim xDelRg As Range
Dim xAddress As String
Dim xUpdate As Boolean
Dim I As Long
Dim xBold As Variant
On Error Resume Next
xAddress = Application.ActiveWindow.RangeSelection.Address
Set xRg = Application.InputBox("Select a range", "Kutools for Excel", xAddress, , , , , 8)
Set xRg = Application.Intersect(xRg, ActiveSheet.UsedRange)
If xRg Is Nothing Then Exit Sub
If xRg.Areas.Count > 1 Then
MsgBox "This VBA cannot support multiple range", , "Kutools for Excel"
Exit Sub
End If
xUpdate = Application.ScreenUpdating
Application.ScreenUpdating = False
For I = 1 To xRg.Rows.Count
xBold = xRg.Rows(I).Cells.Font.Bold
If TypeName(xBold) = "Boolean" Then
If xBold = False Then
If xDelRg Is Nothing Then
Set xDelRg = xRg.Rows(I).EntireRow
Else
Set xDelRg = Union(xRg.Rows(I).EntireRow, xDelRg)
End If
End If
End If
Next
xDelRg.Delete
Application.ScreenUpdating = xUpdate
End Sub3. Нажмите клавишу F5, чтобы запустить код VBA. В появившемся диалоговом окне Kutools для Excel укажите диапазон, из которого вы хотите удалить строки без полужирных ячеек, и нажмите кнопку ОК.

И вы увидите, что строки, которые не содержат полужирных ячеек, были удалены.

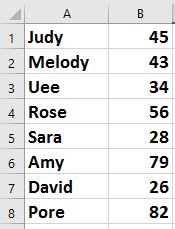
Примечание: строки могут быть удалены только тогда, когда все ячейки в той же строке не являются полужирными.

Раскройте магию Excel с Kutools AI
- Умное выполнение: Выполняйте операции с ячейками, анализируйте данные и создавайте диаграммы — всё это посредством простых команд.
- Пользовательские формулы: Создавайте индивидуальные формулы для оптимизации ваших рабочих процессов.
- Кодирование VBA: Пишите и внедряйте код VBA без особых усилий.
- Интерпретация формул: Легко разбирайтесь в сложных формулах.
- Перевод текста: Преодолейте языковые барьеры в ваших таблицах.
Удаление ячеек, если они не полужирные, с помощью функции «Найти и заменить» и «Помощник диапазона»
Если вы хотите удалить содержимое ячеек из неполужирных ячеек, вы можете использовать функцию «Найти и заменить», чтобы сначала выбрать полужирные ячейки, а затем использовать «Помощник диапазона» из Kutools для Excel, чтобы инвертировать выбор неполужирных ячеек, а затем удалить их содержимое.
1. Выберите диапазон данных, где вы хотите удалить неполужирные ячейки, и нажмите Ctrl + F, чтобы открыть диалоговое окно «Найти и заменить», затем щелкните кнопку Параметры. См. скриншот:

2. Щелкните Формат, чтобы перейти к диалоговому окну «Формат поиска», и на вкладке Шрифт выберите Полужирный из списка стилей шрифтов. См. скриншот:

3. Нажмите ОК > Найти все, и все полужирные ячейки будут перечислены в диалоговом окне «Найти и заменить». Нажмите Ctrl + A, чтобы выбрать их все, затем закройте диалоговое окно «Найти и заменить». См. скриншот:

4. Затем, сохраняя эти ячейки выбранными, щелкните Kutools > Выбрать > Помощник диапазона. См. скриншот:

5. В появившемся диалоговом окне сначала отметьте опцию Инверсия выбора, а затем выберите исходный диапазон данных. Теперь вы можете видеть, что выбор был инвертирован. См. скриншот:

6. Нажмите Закрыть. Теперь нажмите клавишу Delete, чтобы удалить содержимое ячеек из неполужирных ячеек.

Удаление строк/ячеек, если они не полужирные, с помощью Kutools для Excel
Вышеупомянутые методы недостаточно просты, в этом случае вы можете использовать утилиту «Выбор ячеек с форматом» из Kutools для Excel, чтобы быстро найти неполужирные ячейки, а затем удалить их.
После бесплатной установки Kutools для Excel выполните следующие действия:
1. Выберите нужный диапазон данных и щелкните Kutools > Выбрать > Выбор ячеек с форматом. См. скриншот:

2. В появившемся диалоговом окне нажмите кнопку Выбрать формат из ячейки, чтобы выбрать одну неполужирную ячейку из диапазона данных, затем отметьте только Полужирный в списке ниже в разделе Шрифт. См. скриншот:

3. Нажмите ОК, и появится диалоговое окно, информирующее вас о количестве выбранных ячеек, просто нажмите Да, чтобы закрыть его.

Теперь все неполужирные ячейки выбраны, и вы можете нажать клавишу Delete, чтобы удалить содержимое ячеек. Или, если вы хотите удалить строки с неполужирным текстом, щелкните правой кнопкой мыши любую из выбранных ячеек и выберите Удалить > Вся строка. См. скриншоты:
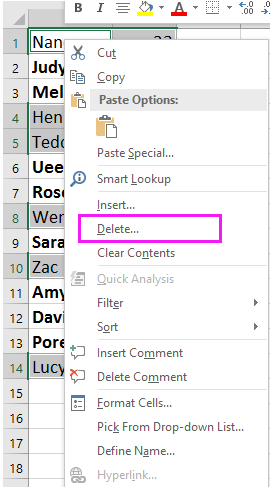
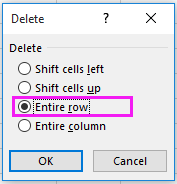
Демонстрация: Удаление ячеек/строк, если они не полужирные
Связанные статьи:
- Как преобразовать гиперссылки в обычный текст в Excel?
- Как подсчитать, если ячейки начинаются или заканчиваются определенным текстом в Excel?
- Как подсчитать и удалить дубликаты из списка в Excel?
Лучшие инструменты для повышения продуктивности в Office
Повысьте свои навыки работы в Excel с помощью Kutools для Excel и ощутите эффективность на новом уровне. Kutools для Excel предлагает более300 расширенных функций для повышения производительности и экономии времени. Нажмите здесь, чтобы выбрать функцию, которая вам нужнее всего...
Office Tab добавляет вкладки в Office и делает вашу работу намного проще
- Включите режим вкладок для редактирования и чтения в Word, Excel, PowerPoint, Publisher, Access, Visio и Project.
- Открывайте и создавайте несколько документов во вкладках одного окна вместо новых отдельных окон.
- Увеличьте свою продуктивность на50% и уменьшите количество щелчков мышью на сотни ежедневно!
Все надстройки Kutools. Один установщик
Пакет Kutools for Office включает надстройки для Excel, Word, Outlook и PowerPoint, а также Office Tab Pro — идеально для команд, работающих в разных приложениях Office.
- Комплексный набор — надстройки для Excel, Word, Outlook и PowerPoint плюс Office Tab Pro
- Один установщик, одна лицензия — настройка занимает считанные минуты (MSI-совместимо)
- Совместная работа — максимальная эффективность между приложениями Office
- 30-дневная полнофункциональная пробная версия — без регистрации и кредитной карты
- Лучшее соотношение цены и качества — экономия по сравнению с покупкой отдельных надстроек