Как подсчитать символ в ячейке Excel или диапазоне?
Подсчитать количество определенных символов в одной ячейке списка может быть легко, если ячеек немного. Однако, если в списке десятки ячеек, как быстро подсчитать определенный символ в каждой ячейке списка в Excel?
Подсчет определенного символа в строке ячейки или диапазоне с помощью формул
Подсчет определенного символа в строке ячейки или диапазоне с помощью Kutools для Excel ![]()
 Подсчет определенного символа в строке ячейки или диапазоне с помощью формул
Подсчет определенного символа в строке ячейки или диапазоне с помощью формул
В Excel вы можете использовать некоторые формулы для выполнения этой задачи.
Выберите ячейку, куда будет выведен результат, например C2, введите эту формулу =ДЛСТР(A2)-ДЛСТР(ПОДСТАВИТЬ(A2;B2;"")), и нажмите клавишу Enter для подсчета, затем перетащите маркер автозаполнения по нужным ячейкам. Смотрите скриншоты:
Примечание: в этой формуле A2 — это ячейка, из которой вы хотите подсчитать указанный символ, а B2 — это символ, который вы хотите подсчитать.
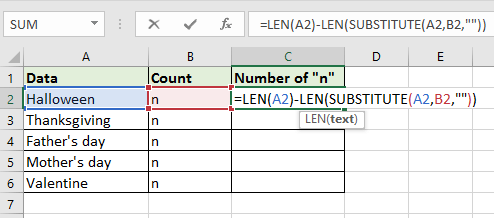
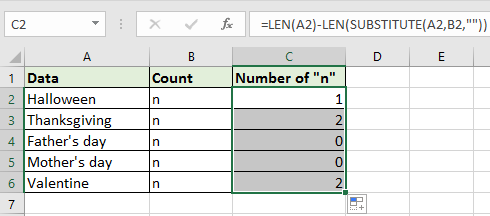
Совет: Если вы хотите подсчитать общее количество определенного символа в диапазоне, вы можете использовать эту формулу =СУММПРОИЗВ(ДЛСТР(A2:A6)-ДЛСТР(ПОДСТАВИТЬ(A2:A6;B2;""))), где A2:A6 — это диапазон, из которого вы хотите подсчитать указанный символ, а B2 — это символ, который вы хотите подсчитать.

 Подсчет определенного символа в строке ячейки или диапазоне с помощью Kutools для Excel
Подсчет определенного символа в строке ячейки или диапазоне с помощью Kutools для Excel
Если вы не знакомы с формулами, вы можете использовать функцию Подсчет количества появлений слова из Kutools для Excel, чтобы быстро и легко подсчитать определенный символ в одной ячейке или диапазоне.
После бесплатной установки Kutools для Excel, пожалуйста, сделайте следующее:
1. Выберите ячейку, куда будет выведен результат, и нажмите Kutools > Помощник формул > Помощник формул. Смотрите скриншот:

2. В диалоговом окне Помощник формул выберите Подсчет слов в тексте из Выберите формулу раздела, затем нажмите![]() рядом с Текст чтобы выбрать диапазон, из которого вы хотите подсчитать, а затем нажмите
рядом с Текст чтобы выбрать диапазон, из которого вы хотите подсчитать, а затем нажмите![]() рядом с Слово чтобы выбрать символ, который вы хотите подсчитать. Смотрите скриншот:
рядом с Слово чтобы выбрать символ, который вы хотите подсчитать. Смотрите скриншот:
Совет: Вы также можете ввести символ в кавычках «» прямо в текстовое поле Слово, например, «n».

3. Нажмите Ok, и символ будет подсчитан. Затем вы можете перетащить маркер автозаполнения ячейки по нужным ячейкам.

Совет: Если вы хотите подсчитать определенный символ в каждой ячейке, вам просто нужно выбрать первую ячейку в поле Текст в диалоговом окне Помощник формул, затем перетащите маркер заполнения по ячейкам, чтобы заполнить формулу и получить количество символов в каждой ячейке.

Связанные статьи:
- Как подсчитать количество символов без пробелов в ячейке Excel?
- Как подсчитать частоту появления текста/числа/символа в столбце Excel?
- Как подсчитать, если ячейки начинаются или заканчиваются определенным текстом в Excel?
- Как подсчитать, если ячейки не пустые и не равны определенному слову в Excel?
- Как подсчитать и удалить дубликаты из списка в Excel?
Лучшие инструменты для повышения продуктивности в Office
Повысьте свои навыки работы в Excel с помощью Kutools для Excel и ощутите эффективность на новом уровне. Kutools для Excel предлагает более300 расширенных функций для повышения производительности и экономии времени. Нажмите здесь, чтобы выбрать функцию, которая вам нужнее всего...
Office Tab добавляет вкладки в Office и делает вашу работу намного проще
- Включите режим вкладок для редактирования и чтения в Word, Excel, PowerPoint, Publisher, Access, Visio и Project.
- Открывайте и создавайте несколько документов во вкладках одного окна вместо новых отдельных окон.
- Увеличьте свою продуктивность на50% и уменьшите количество щелчков мышью на сотни ежедневно!
Все надстройки Kutools. Один установщик
Пакет Kutools for Office включает надстройки для Excel, Word, Outlook и PowerPoint, а также Office Tab Pro — идеально для команд, работающих в разных приложениях Office.
- Комплексный набор — надстройки для Excel, Word, Outlook и PowerPoint плюс Office Tab Pro
- Один установщик, одна лицензия — настройка занимает считанные минуты (MSI-совместимо)
- Совместная работа — максимальная эффективность между приложениями Office
- 30-дневная полнофункциональная пробная версия — без регистрации и кредитной карты
- Лучшее соотношение цены и качества — экономия по сравнению с покупкой отдельных надстроек