Как быстро разделить дату на отдельные день, месяц и год в Excel?
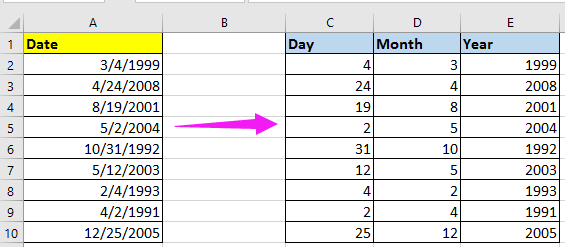
Разделение даты на три столбца — день, месяц и год с помощью формул
Быстро разделите дату на день, месяц и год с помощью Kutools для Excel
Разделение даты на три столбца — день, месяц и год с помощью функции «Текст по столбцам»
Разделение даты на три столбца — день, месяц и год с помощью формул
В Excel вы можете использовать следующие простые формулы для извлечения только дня, месяца или года из ячейки с датой.
1. Выберите ячейку, например, C2, введите эту формулу =DAY(A2), нажмите Enter, день из ссылочной ячейки будет извлечен.
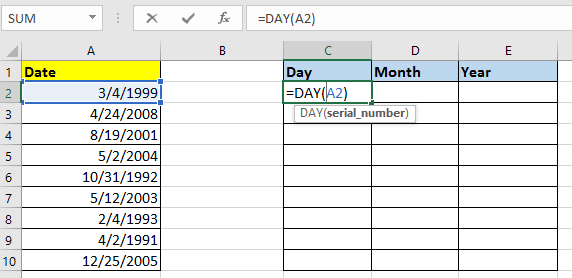
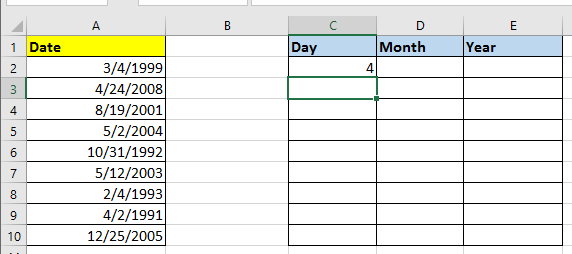
2. Перейдите к следующей ячейке, например D2, введите эту формулу =MONTH(A2), нажмите Enter, чтобы извлечь только месяц из ссылочной ячейки.
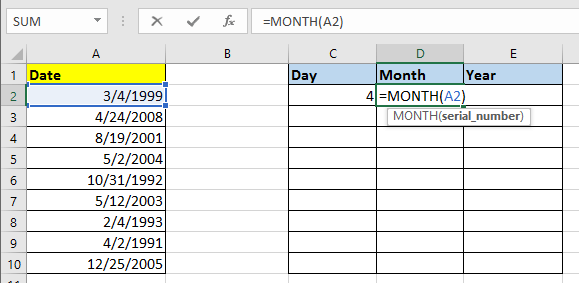
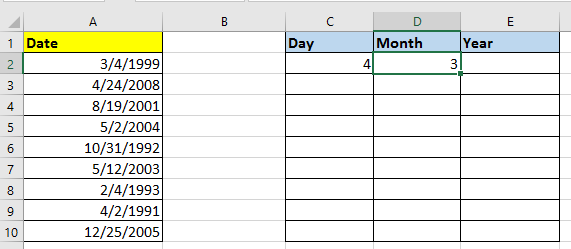
3. Щелкните по следующей ячейке, E2, введите эту формулу =YEAR(A2) и нажмите клавишу Enter, год из ссылочной ячейки будет извлечен.
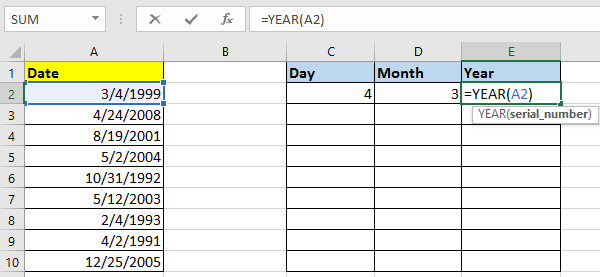
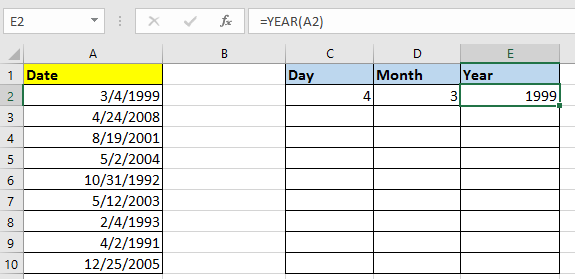
4. Затем выберите ячейки с днем, месяцем и годом, в данном случае C2:E2, и перетащите маркер автозаполнения вниз, чтобы заполнить формулы в нужные ячейки. См. скриншот:

Совет: В приведенных выше формулах A2 — это ячейка с датой, которую вы хотите разделить на отдельные день, месяц и год.
Быстро разделите дату на день, месяц и год с помощью Kutools для Excel
Если у вас есть Kutools для Excel, всего за 3 шага вы сможете быстро разделить ячейки с датами на день, месяц и год в отдельных ячейках с помощью его функции Разделить ячейки.
После установки Kutools для Excel выполните следующие действия: (Бесплатная загрузка Kutools для Excel прямо сейчас!)
1. Выберите даты, которые вы хотите разделить, нажмите Kutools > Текст > Разделить ячейки.
2. В окне Разделить ячейки диалоговом окне отметьте Разделить на столбцы флажок, затем отметьте Другое в Разделить по разделе, введите / в следующее текстовое поле.
3. Нажмите ОК и выберите ячейку для размещения разделенных данных, затем нажмите OK.
Теперь даты были разделены на день, месяц и год.
Совет: Если вы хотите разделить дату в порядке день, месяц, год, вы можете сначала отформатировать ячейки как dd/mm/yyyy, а затем применить функцию Разделить ячейки.
Разделение даты на три столбца: день, месяц и год с помощью функции Текст по столбцам
В Excel вы также можете использовать функцию Текст по столбцам для разделения столбца с датами на три столбца с днем, месяцем и годом.
1. Выберите столбец с датами, исключая заголовок, если он есть, и нажмите Данные > Текст по столбцам. См. скриншот:

2. Отметьте Разделители опцию в Мастер преобразования текста в столбцы - Шаг 1 из 3, см. скриншот:
3. Нажмите Далее> для перехода к Шагу 2 из 3 и отметьте опцию Другое в разделе Разделители, затем введите разделитель / в следующее текстовое поле. См. скриншот:

4. Продолжайте нажимать Далее>, чтобы перейти к Шагу 3 из 3, и выберите ячейку для вывода разделенных данных.

5. Нажмите Готово, и столбец с датами будет разделен на три столбца с днем, месяцем и годом.
Связанные статьи
- Как создать ежемесячный/годовой календарь в Excel?
- Как быстро добавить часы/минуты/секунды к дате и времени в Excel?
- Как генерировать случайные рабочие или выходные дни в Excel?
Лучшие инструменты для повышения продуктивности в Office
Повысьте свои навыки работы в Excel с помощью Kutools для Excel и ощутите эффективность на новом уровне. Kutools для Excel предлагает более300 расширенных функций для повышения производительности и экономии времени. Нажмите здесь, чтобы выбрать функцию, которая вам нужнее всего...
Office Tab добавляет вкладки в Office и делает вашу работу намного проще
- Включите режим вкладок для редактирования и чтения в Word, Excel, PowerPoint, Publisher, Access, Visio и Project.
- Открывайте и создавайте несколько документов во вкладках одного окна вместо новых отдельных окон.
- Увеличьте свою продуктивность на50% и уменьшите количество щелчков мышью на сотни ежедневно!
Все надстройки Kutools. Один установщик
Пакет Kutools for Office включает надстройки для Excel, Word, Outlook и PowerPoint, а также Office Tab Pro — идеально для команд, работающих в разных приложениях Office.
- Комплексный набор — надстройки для Excel, Word, Outlook и PowerPoint плюс Office Tab Pro
- Один установщик, одна лицензия — настройка занимает считанные минуты (MSI-совместимо)
- Совместная работа — максимальная эффективность между приложениями Office
- 30-дневная полнофункциональная пробная версия — без регистрации и кредитной карты
- Лучшее соотношение цены и качества — экономия по сравнению с покупкой отдельных надстроек