Как легко копировать и вставлять диапазон или диаграмму как изображение в Excel?
В некоторых случаях вы хотите скопировать и вставить диапазон или символ как изображение, чтобы оно могло только показывать данные, но не редактироваться. В этом руководстве я расскажу вам о методах для легкого копирования и вставки диапазона или символа как изображения в Excel.

Копирование и вставка диапазона или диаграммы как изображения с помощью Kutools для Excel ![]()
Экспорт всех диаграмм как gif/tif/jpeg/png с помощью Kutools для Excel ![]()
Экспорт диапазона как изображения с помощью Kutools для Excel ![]()
 Копирование и вставка диапазона или диаграммы как изображения с помощью функции Копировать как изображение
Копирование и вставка диапазона или диаграммы как изображения с помощью функции Копировать как изображение
В Excel вы можете использовать функцию Копировать как изображение для быстрого копирования и вставки диапазона или диаграммы.
1. Выберите диапазон или диаграмму, которую хотите скопировать как изображение, затем нажмите Главная > Копировать > Копировать как изображение. См. скриншот:

2. В открывшемся диалоговом окне Копировать изображение укажите параметры на основе ваших потребностей и нажмите кнопку ОК.

3. Выберите место для вставки изображения и нажмите Ctrl + V, чтобы вставить изображение.

Примечание: Этот метод не работает в Excel 2007.
 Копирование и вставка диапазона или диаграммы как изображения с помощью Kutools для Excel
Копирование и вставка диапазона или диаграммы как изображения с помощью Kutools для Excel
Если у вас есть Kutools для Excel, вы можете сохранить диапазон или диаграмму как автотекст, а затем вставить диапазон или диаграмму как изображение в любое время, если это необходимо.
1. Нажмите Kutools > Вставить > Библиотека автотекста. См. скриншот:

2.Панель Библиотека автотекста выдвигается и выберите диапазон, который хотите добавить в Библиотеку автотекста, затем нажмите![]() . См. скриншот:
. См. скриншот:
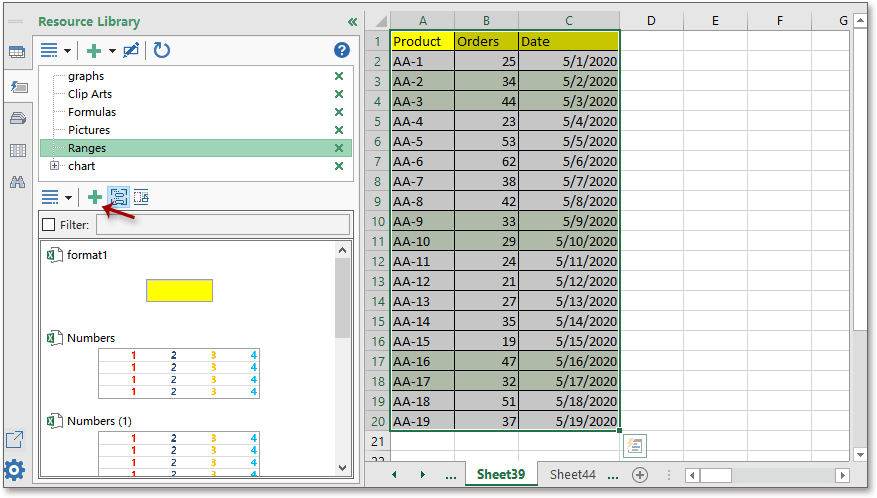
3. Затем укажите имя для этого нового элемента и выберите группу, в которую хотите добавить. См. скриншот:

4. Нажмите Добавить для завершения.
Когда вам нужно вставить этот диапазон как изображение, просто выберите ячейку, где будет размещено изображение, затем активируйте панель Библиотека автотекста, найдите диапазон, нажмите рядом с диапазоном и выберите Вставить как > Изображение (EMF).

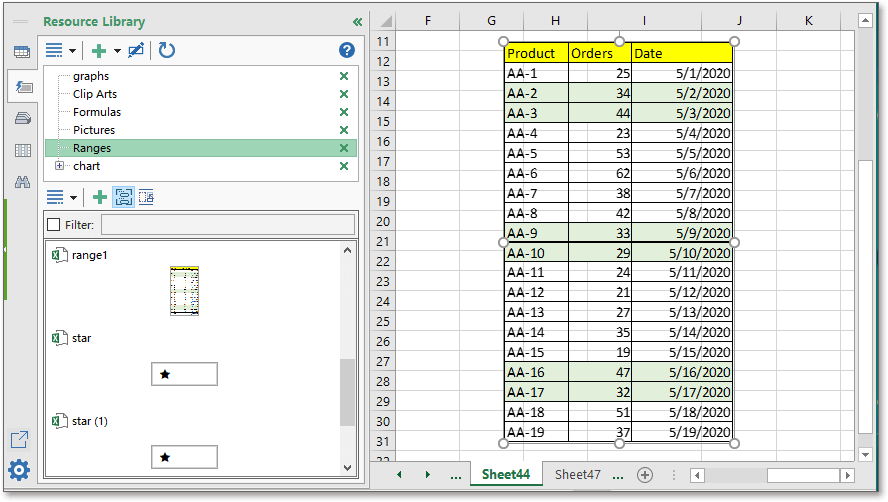
 Экспорт всех диаграмм как gif/tif/jpeg/png с помощью Kutools для Excel
Экспорт всех диаграмм как gif/tif/jpeg/png с помощью Kutools для Excel
Если у вас есть Kutools для Excel, вы также можете экспортировать все диаграммы книги как изображения gif, tif, png или jpeg в указанную папку.
После бесплатной установки Kutools для Excel выполните следующие действия:
1. Активируйте книгу, из которой хотите экспортировать диаграммы, и нажмите Kutools Plus > Импорт и экспорт > Экспорт диаграммы. См. скриншот:

2. В появившемся диалоговом окне
1) Выберите тип графики, которую хотите экспортировать, из выпадающего списка Типы;
2) Затем выберите каталог для вывода графики;
3) Выберите формат изображения, который вам нужен, из выпадающего списка Формат экспорта.
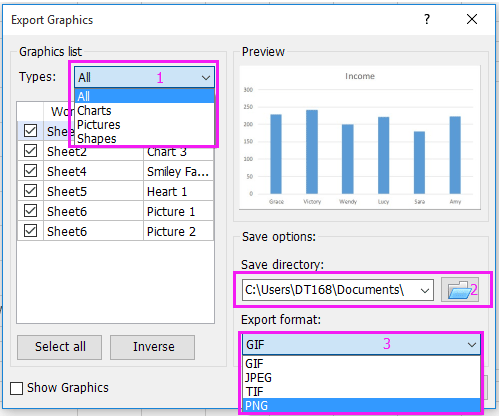
3. Нажмите кнопку ОК. Появится диалоговое окно, сообщающее вам, сколько изображений было успешно экспортировано.

4. Нажмите OK, чтобы закрыть его, и перейдите в указанный каталог для просмотра экспортированных изображений.
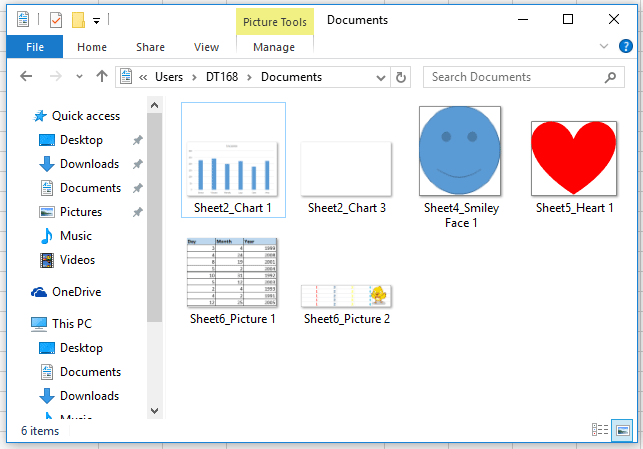
 Экспорт диапазона как изображения с помощью Kutools для Excel
Экспорт диапазона как изображения с помощью Kutools для Excel
С помощью Kutools для Excel вы можете использовать утилиту Экспорт диапазона как графику для экспорта диапазона как изображения png/tif/jpeg/gif.
После бесплатной установки Kutools для Excel выполните следующие действия:
1. Выберите диапазон, который хотите экспортировать как изображение, и нажмите Kutools Plus > Импорт и экспорт > Экспорт диапазона как графику. См. скриншот:
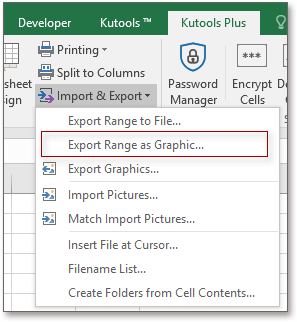
2. В диалоговом окне Экспорт диапазона как графика выберите каталог для сохранения и затем выберите формат изображения, который вам нужен, из выпадающего списка Формат экспорта.
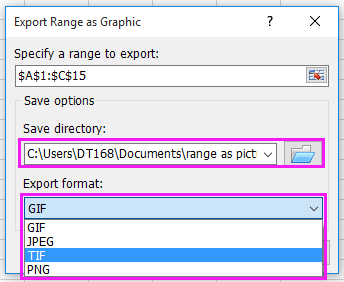
3. Нажмите ОК, и появится другое диалоговое окно для присвоения имени диапазону, по умолчанию он называется на основе ссылки на диапазон.
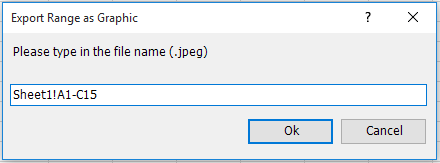
4. Нажмите ОК, и появится диалоговое окно, напоминающее вам, что диапазон был успешно экспортирован, просто закройте его. Вы можете перейти в каталог, чтобы найти изображение диапазона.

Возможно, вас заинтересует:
- Как сохранить каждый лист книги как отдельный PDF в Excel?
- Как сохранить только фигуры как изображения (jpg/gif/tif/png) в Excel?
- Как раскрасить дублирующиеся значения или строки в Excel?
Лучшие инструменты для повышения продуктивности в Office
Повысьте свои навыки работы в Excel с помощью Kutools для Excel и ощутите эффективность на новом уровне. Kutools для Excel предлагает более300 расширенных функций для повышения производительности и экономии времени. Нажмите здесь, чтобы выбрать функцию, которая вам нужнее всего...
Office Tab добавляет вкладки в Office и делает вашу работу намного проще
- Включите режим вкладок для редактирования и чтения в Word, Excel, PowerPoint, Publisher, Access, Visio и Project.
- Открывайте и создавайте несколько документов во вкладках одного окна вместо новых отдельных окон.
- Увеличьте свою продуктивность на50% и уменьшите количество щелчков мышью на сотни ежедневно!
Все надстройки Kutools. Один установщик
Пакет Kutools for Office включает надстройки для Excel, Word, Outlook и PowerPoint, а также Office Tab Pro — идеально для команд, работающих в разных приложениях Office.
- Комплексный набор — надстройки для Excel, Word, Outlook и PowerPoint плюс Office Tab Pro
- Один установщик, одна лицензия — настройка занимает считанные минуты (MSI-совместимо)
- Совместная работа — максимальная эффективность между приложениями Office
- 30-дневная полнофункциональная пробная версия — без регистрации и кредитной карты
- Лучшее соотношение цены и качества — экономия по сравнению с покупкой отдельных надстроек