Как изменить все заглавные буквы на строчные, кроме первой буквы в Excel?
Как можно преобразовать все заглавные буквы в строчные, за исключением первой буквы слов в столбце? В Excel вы можете изменить все заглавные буквы на строчные, кроме первой буквы каждого слова или предложения, используя следующие методы:
Изменение всех заглавных букв на строчные, кроме первой буквы каждого слова с помощью формулы
Изменение всех заглавных букв на строчные, кроме первой буквы предложения с помощью формулы
Изменение всех заглавных букв на строчные, кроме первой буквы каждого слова с помощью формулы
Если вы хотите преобразовать все заглавные буквы в строчные, но оставить первую букву каждого слова заглавной в диапазоне ячеек, функция ПРОПИСН в Excel может вам помочь. Пожалуйста, выполните следующие действия:
1. Введите формулу: =ПРОПИСН(A1) в пустую ячейку, например C1, где вы хотите получить результат, см. скриншот:

2. Затем перетащите маркер заполнения вниз до ячеек, к которым вы хотите применить эту формулу, и каждая буква будет преобразована в строчную, кроме первой буквы каждого слова, см. скриншот:

Изменение регистра (преобразование текстовой строки в верхний, нижний регистр, регистр с заглавной буквы и т.д.)
С помощью утилиты Изменение регистра из Kutools для Excel вы можете быстро преобразовать текстовые строки в верхний, нижний регистр, регистр с заглавной буквы, регистр предложений и т.д. Нажмите, чтобы скачать Kutools для Excel!
Kutools для Excel: более 300 удобных надстроек для Excel, бесплатно попробуйте без ограничений в течение 30 дней. Скачайте и попробуйте прямо сейчас!
Изменение всех заглавных букв на строчные, кроме первой буквы предложения с помощью формулы
Чтобы преобразовать все заглавные буквы в строчные, но оставить первую букву в предложении, вы можете применить следующую формулу для решения этой задачи.
1. Введите следующую формулу в пустую ячейку, например C1: =ПРОПИСН(ЛЕВСИМВ(A1;1))&СТРНИЗ(ПРАВСИМВ(A1;ДЛСТР(A1)-1)) (A1 — это ссылка на ячейку, которую вы хотите использовать), см. скриншот:

2. Затем перетащите маркер заполнения вниз до ячеек, куда вы хотите применить эту формулу, и все текстовые строки в верхнем регистре будут преобразованы в нижний регистр, кроме первой буквы каждой строки, см. скриншот:
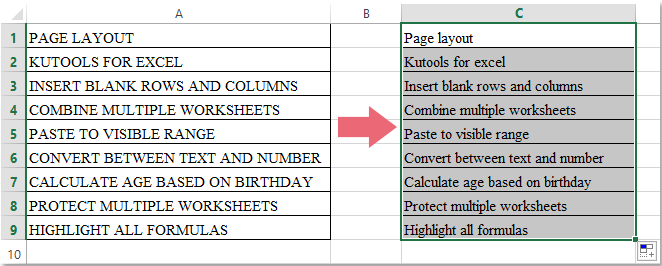
Изменение всех заглавных букв на строчные, кроме первой буквы каждого слова/предложения с помощью Kutools для Excel
Утилита Изменение регистра из Kutools для Excel поможет вам быстро преобразовать все заглавные буквы в нижний регистр, регистр с заглавной буквы, регистр предложений и инверсный регистр по вашему желанию без использования формул.
После установки Kutools для Excel выполните следующие действия:
1. Выберите текстовые строки, которые вы хотите преобразовать в нижний регистр, но оставить первую букву заглавной.
2. Затем нажмите Kutools > Текст > Изменение регистра, см. скриншот:
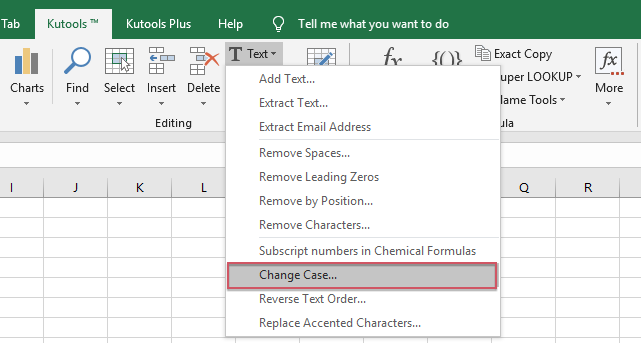
3. В диалоговом окне Изменение регистра:
(1.) Выберите Регистр с заглавной буквы, чтобы преобразовать все заглавные буквы в строчные, кроме первой буквы каждого слова;
(2.) Выберите Регистр предложений, чтобы преобразовать все заглавные буквы в строчные, кроме первой буквы каждой строки.

4. После выбора нужного варианта нажмите кнопку ОК или Применить, и вы получите необходимый результат.
Скачайте и попробуйте Kutools для Excel прямо сейчас!
Лучшие инструменты для повышения продуктивности в Office
Повысьте свои навыки работы в Excel с помощью Kutools для Excel и ощутите эффективность на новом уровне. Kutools для Excel предлагает более300 расширенных функций для повышения производительности и экономии времени. Нажмите здесь, чтобы выбрать функцию, которая вам нужнее всего...
Office Tab добавляет вкладки в Office и делает вашу работу намного проще
- Включите режим вкладок для редактирования и чтения в Word, Excel, PowerPoint, Publisher, Access, Visio и Project.
- Открывайте и создавайте несколько документов во вкладках одного окна вместо новых отдельных окон.
- Увеличьте свою продуктивность на50% и уменьшите количество щелчков мышью на сотни ежедневно!
Все надстройки Kutools. Один установщик
Пакет Kutools for Office включает надстройки для Excel, Word, Outlook и PowerPoint, а также Office Tab Pro — идеально для команд, работающих в разных приложениях Office.
- Комплексный набор — надстройки для Excel, Word, Outlook и PowerPoint плюс Office Tab Pro
- Один установщик, одна лицензия — настройка занимает считанные минуты (MSI-совместимо)
- Совместная работа — максимальная эффективность между приложениями Office
- 30-дневная полнофункциональная пробная версия — без регистрации и кредитной карты
- Лучшее соотношение цены и качества — экономия по сравнению с покупкой отдельных надстроек