Как объединить несколько листов с одинаковыми заголовками в Excel?
Например, у вас есть данные с одинаковыми заголовками на разных листах, как показано на скриншотах ниже, и теперь ваша задача — объединить эти листы в один. Вместо того чтобы копировать и вставлять их по одному, этот учебник представляет лучшие способы для выполнения этой задачи.
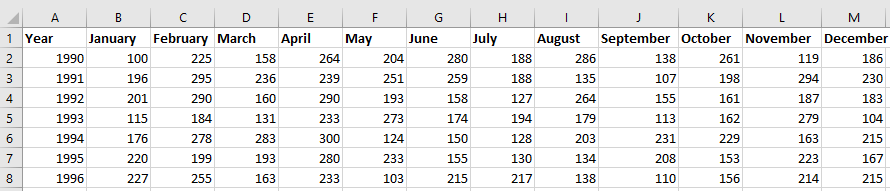
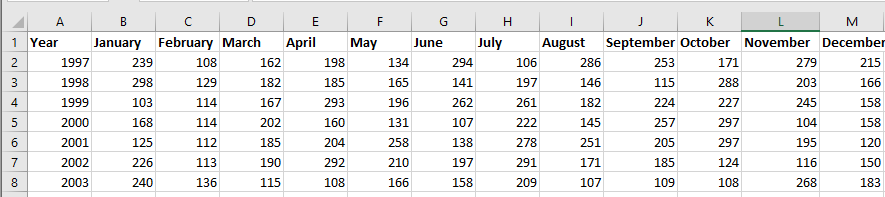

Объединение листов с одинаковыми заголовками с помощью VBA
Консолидация листов Excel с одинаковыми заголовками с помощью функции Консолидации
Объединение или консолидация листов Excel с одинаковыми заголовками с помощью Kutools для Excel ![]()
 Объединение листов с одинаковыми заголовками с помощью VBA
Объединение листов с одинаковыми заголовками с помощью VBA
Если вы хотите просто объединить листы с одинаковыми заголовками без каких-либо вычислений, вы можете применить код VBA для решения этой задачи.
1. Активируйте книгу, которую вы хотите объединить, нажмите клавиши Alt + F11, чтобы открыть окно Microsoft Visual Basic for Applications.
2. Нажмите Вставить > Модуль, затем вставьте приведенный ниже код VBA в новое окно Модуля.
VBA: Объединение листов с одинаковыми заголовками
Sub Combine()
'UpdateByKutools20151029
Dim i As Integer
Dim xTCount As Variant
Dim xWs As Worksheet
On Error Resume Next
LInput:
xTCount = Application.InputBox("The number of title rows", "", "1")
If TypeName(xTCount) = "Boolean" Then Exit Sub
If Not IsNumeric(xTCount) Then
MsgBox "Only can enter number", , "Kutools for Excel"
GoTo LInput
End If
Set xWs = ActiveWorkbook.Worksheets.Add(Sheets(1))
xWs.Name = "Combined"
Worksheets(2).Range("A1").EntireRow.Copy Destination:=xWs.Range("A1")
For i = 2 To Worksheets.Count
Worksheets(i).Range("A1").CurrentRegion.Offset(CInt(xTCount), 0).Copy _
Destination:=xWs.Cells(xWs.UsedRange.Cells(xWs.UsedRange.Count).Row + 1, 1)
Next
End Sub3. Нажмите клавишу F5, чтобы запустить VBA, и появится диалоговое окно, где вам нужно ввести количество строк заголовков. См. скриншот:

4. Нажмите OK. Все листы в активной книге будут объединены в новый лист под названием «Combined».
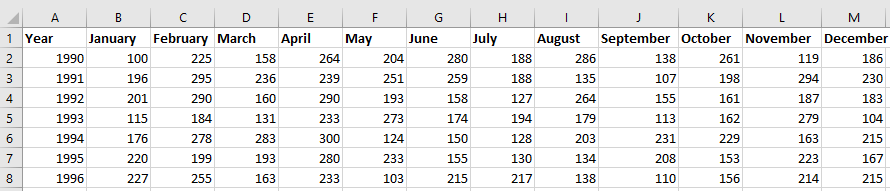
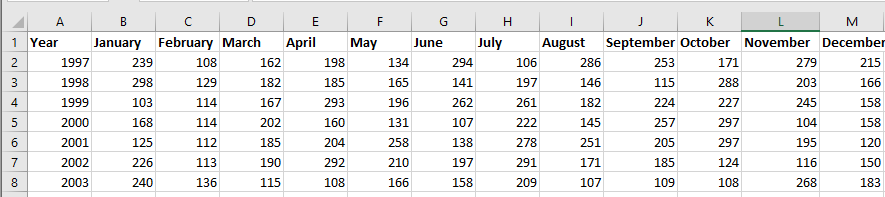



Совет:
(1.) Ваши данные должны начинаться с ячейки A1, если это не так, код не будет работать.
(2.) Ваши данные должны иметь одинаковую структуру.
(3.) Этот код может объединять только все рабочие листы активной книги. Если вы хотите объединить листы из нескольких книг, этот код не сработает.
 Консолидация листов Excel с одинаковыми заголовками с помощью функции Консолидации
Консолидация листов Excel с одинаковыми заголовками с помощью функции Консолидации
Предположим, у вас есть данные с одинаковыми столбцами и строками заголовков, как показано на скриншоте ниже, и вы хотите объединить листы Excel с одинаковыми заголовками, а затем выполнить некоторые вычисления. Вы можете использовать функцию Консолидации в Excel.
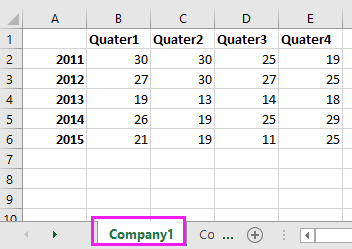
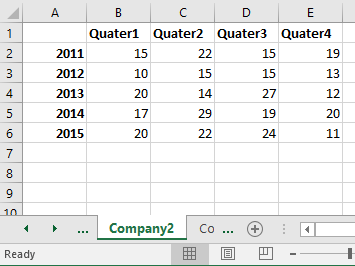
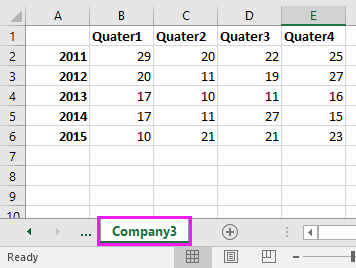
1. Откройте все книги, из которых вы хотите объединить листы, поместите курсор в пустую ячейку, где вы хотите разместить объединенные данные, затем нажмите Данные > Консолидация. См. скриншот:

2. Затем в окне Консолидации выполните следующие действия:
1) Выберите нужное вычисление из списка Функция список;
2) Нажмите, чтобы выбрать диапазон, который вы хотите объединить.
3) Нажмите Добавить кнопку, чтобы добавить диапазон в список всех ссылок. Повторите шаги 2) и 3), чтобы добавить все необходимые диапазоны для объединения в этот список.
4) Установите флажки Верхняя строка и Самый левый столбец в разделе Использовать метки в разделе.
5) Если вы хотите связать объединенные данные с исходными данными, установите флажок Создать ссылки на исходные данные.
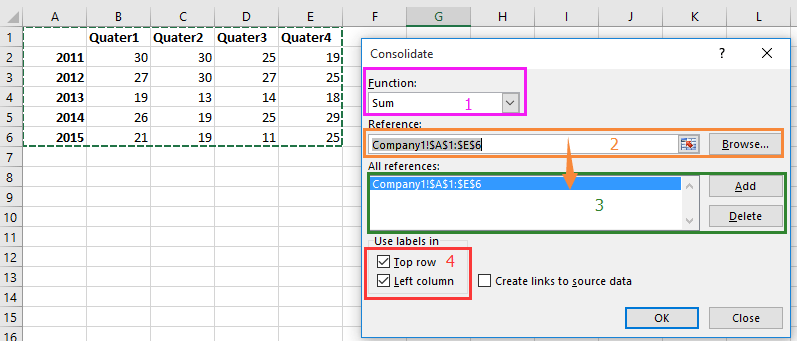
3. Нажмите OK. Теперь все диапазоны данных с одинаковыми заголовками объединены в один и суммированы по заголовкам.
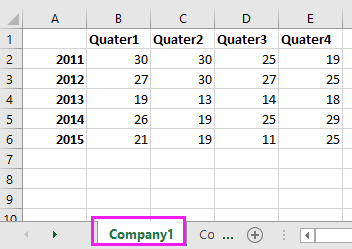
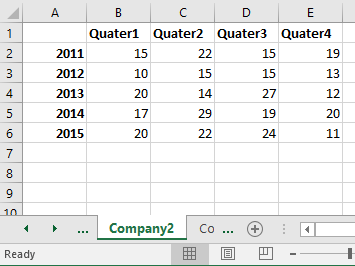
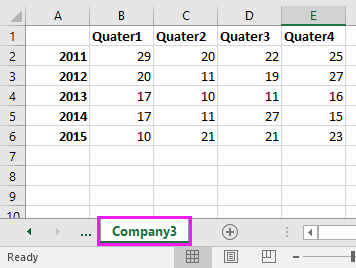

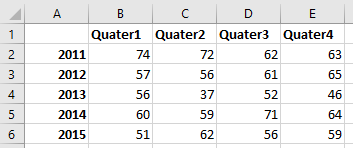
 Объединение или консолидация листов Excel с одинаковыми заголовками с помощью Kutools для Excel
Объединение или консолидация листов Excel с одинаковыми заголовками с помощью Kutools для Excel
В некоторых случаях вы хотите объединить данные только с одинаковыми заголовками, а в других случаях вы хотите объединить данные и консолидировать их. Есть ли какие-нибудь приемы, которые могут решить обе эти задачи? Здесь я представляю мощную функцию Combine из Kutools для Excel.
Объединение листов Excel с одинаковыми заголовками
Консолидация нескольких листов с одинаковыми заголовками
После установки Kutools для Excel выполните следующие действия:(Бесплатная загрузка Kutools для Excel прямо сейчас!)
Объединение листов Excel с одинаковыми заголовками
1. Нажмите Kutools Plus > Объединить для запуска мастера Объединения, затем отметьте Объединить данные из нескольких книг в один лист. См. скриншоты:

2. Нажмите Далее>>, чтобы перейти к мастеру Объединение Листов - Шаг 2 из 3, и выполните следующие действия:
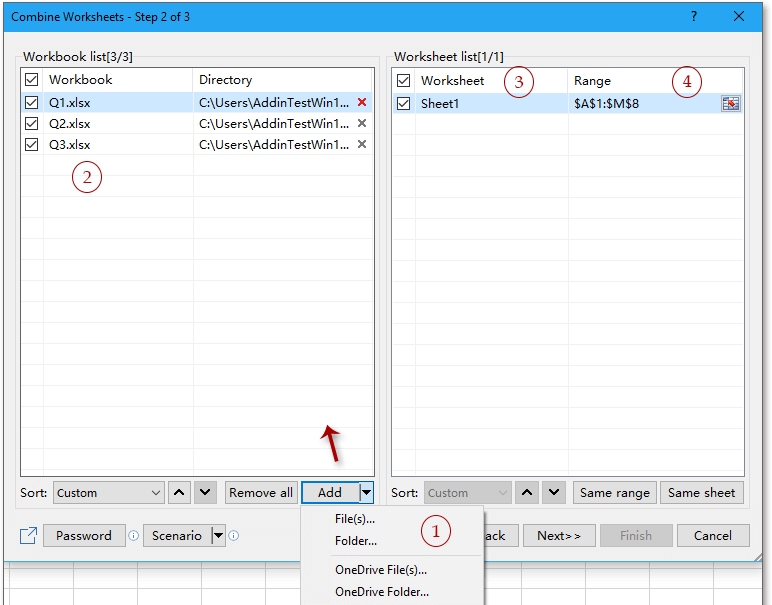
2) Отметьте имя книги, из которой вы хотите объединить листы, можно выбрать несколько книг;
3) Отметьте рабочие листы, которые вы хотите объединить вместе;
4) Нажмите
3. Нажмите Далее>>, чтобы перейти к мастеру Объединение Листов – Шаг 3 из 3, отметьте опцию Объединить по строкам и введите 1 в текстовое поле Количество строк заголовков, если в вашем диапазоне нет заголовков, введите 0.

4. Нажмите Завершить, и появится диалоговое окно, напоминающее сохранить этот сценарий, если вы хотите сохранить его, нажмите Да, или Нет.

Теперь листы объединены с одинаковыми строками заголовков в новой книге.

Консолидация нескольких листов с одинаковыми заголовками
После установки Kutools для Excel выполните следующие действия:(Бесплатная загрузка Kutools для Excel прямо сейчас!)
1. Нажмите Enterprise > Объединить для отображения мастера Объединения, и отметьте Объединить и вычислить данные из нескольких книг в один лист. См. скриншот:
2. Нажмите Далее>>, чтобы перейти к мастеру Объединение Листов - Шаг 2 из 3, и выполните следующие действия:
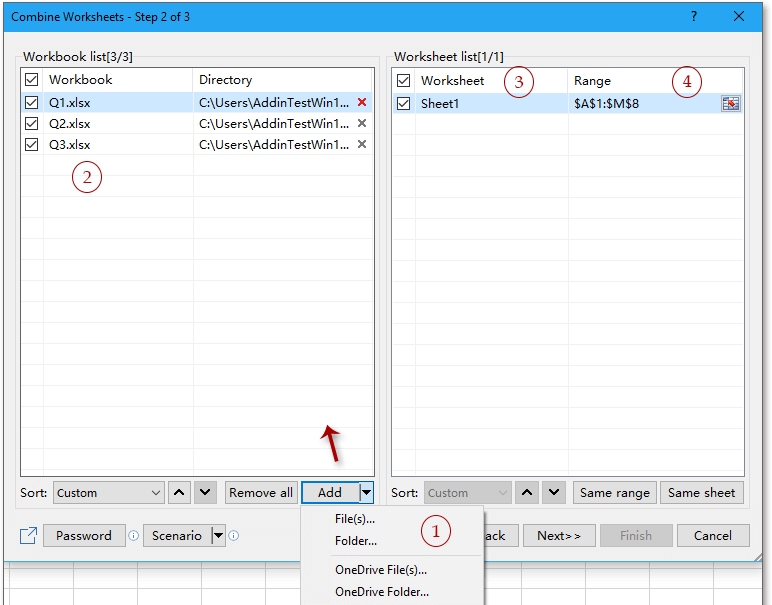
2) Отметьте имя книги, из которой вы хотите объединить листы, можно выбрать несколько книг;
3) Отметьте рабочие листы, которые вы хотите объединить вместе;
4) Нажмите
3. Продолжайте нажимать Далее>>, и выберите функцию, которую вы хотите применить в объединенном диапазоне, и отметьте метки для вашего объединенного диапазона. См. скриншот:
4. Нажмите Завершить, и появится диалоговое окно, предлагающее сохранить сценарий, нажмите Да, чтобы сохранить, или Нет, чтобы не сохранять.
Затем диапазоны консолидируются в новой книге.
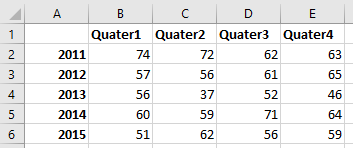
Преимущество функции Объединения Kutools для Excel заключается в том, что вы можете объединить несколько листов из открытых или закрытых книг в один лист или одну книгу.
Легкое объединение и консолидация данных по значению в Excel |
Если вы работаете с листом, содержащим повторяющиеся записи, функция Расширенное объединение строк в Kutools для Excel позволяет быстро объединить строки на основе одинаковых значений. Вы можете выполнять вычисления, такие как сумма, среднее значение или количество, для дублирующихся строк, что делает консолидацию данных быстрой и эффективной. |
|
Kutools для Excel - Усильте Excel более чем 300 необходимыми инструментами. Наслаждайтесь постоянно бесплатными функциями ИИ! Получите прямо сейчас |
Связанные статьи
- Как объединить несколько ячеек с ведущими нулями в одну ячейку в Excel?
- Как создать список всех возможных комбинаций из 4 цифр в Excel?
- Как сохранить каждый лист как отдельный текстовый файл из книги?
Лучшие инструменты для повышения продуктивности в Office
Повысьте свои навыки работы в Excel с помощью Kutools для Excel и ощутите эффективность на новом уровне. Kutools для Excel предлагает более300 расширенных функций для повышения производительности и экономии времени. Нажмите здесь, чтобы выбрать функцию, которая вам нужнее всего...
Office Tab добавляет вкладки в Office и делает вашу работу намного проще
- Включите режим вкладок для редактирования и чтения в Word, Excel, PowerPoint, Publisher, Access, Visio и Project.
- Открывайте и создавайте несколько документов во вкладках одного окна вместо новых отдельных окон.
- Увеличьте свою продуктивность на50% и уменьшите количество щелчков мышью на сотни ежедневно!
Все надстройки Kutools. Один установщик
Пакет Kutools for Office включает надстройки для Excel, Word, Outlook и PowerPoint, а также Office Tab Pro — идеально для команд, работающих в разных приложениях Office.
- Комплексный набор — надстройки для Excel, Word, Outlook и PowerPoint плюс Office Tab Pro
- Один установщик, одна лицензия — настройка занимает считанные минуты (MSI-совместимо)
- Совместная работа — максимальная эффективность между приложениями Office
- 30-дневная полнофункциональная пробная версия — без регистрации и кредитной карты
- Лучшее соотношение цены и качества — экономия по сравнению с покупкой отдельных надстроек
