Как удалить буквы из строк/чисел/ячеек в Excel?
В этой статье рассказывается о том, как удалить буквы из текстовых строк/ячеек/чисел в Excel. Мы предлагаем четыре метода для решения этой задачи с помощью формул массива, пользовательских функций и стороннего дополнения Kutools для Excel.
- Удаление букв из строк/чисел/ячеек с помощью формулы массива
- Удаление букв из строк/чисел/ячеек с помощью инструмента «Удалить символы» из Kutools для Excel
- Удаление букв из строк/чисел/ячеек с помощью пользовательской функции
- Удаление букв из строк/чисел/ячеек с помощью функции EXTRACTNUMBER из Kutools для Excel
Удаление букв из строк/чисел/ячеек с помощью формулы массива
Мы можем применить формулу массива для удаления букв из строк/чисел/ячеек в Excel. Пожалуйста, выполните следующие действия:
1. Выберите пустую ячейку, куда вы хотите вернуть текстовую строку без букв, и введите формулу =СУММ(ПСТР(0&A2;НАИБОЛЬШИЙ(ИНДЕКС(ЕЧИСЛО(--ПСТР(A2;СТРОКА($1:$99);1))*СТРОКА($1:$99););СТРОКА($1:$99))+1;1)*10^СТРОКА($1:$99)/10) (A2 — это ячейка, из которой вы хотите удалить буквы) в неё, затем нажмите клавиши Ctrl + Shift + Enter одновременно.

2. Продолжайте выбирать эту ячейку, а затем перетащите её маркер заполнения по нужному диапазону. Теперь вы увидите, что все буквы удалены из исходных текстовых строк, как показано на скриншоте ниже:

Примечания:
(1) Эта формула массива удалит все виды символов, кроме числовых. Например, если исходная текстовая строка — это abc-859*-24test, эта формула массива удалит все буквы и специальные символы (* и -) и вернет 85924.
(2) Если в текстовой строке нет чисел, эта формула массива вернет 0.
Удаление букв из строк/чисел/ячеек с помощью инструмента «Удалить символы» из Kutools для Excel
Все вышеупомянутые методы удалят все символы, кроме числовых. Но иногда вам может понадобиться удалить только буквы из текстовой строки, оставив числовые символы и другие. Этот метод представит инструмент «Удалить символы» из Kutools для Excel, чтобы легко справиться с этим в Excel.
1. Выберите ячейки, из которых вы хотите удалить буквы, и нажмите Kutools > Text > Remove Characters.

2. В открывшемся диалоговом окне «Удалить символы» отметьте опцию Alpha и нажмите кнопку Ok . После этого вы увидите, что только буквы удалены из выбранных ячеек. См. скриншот:
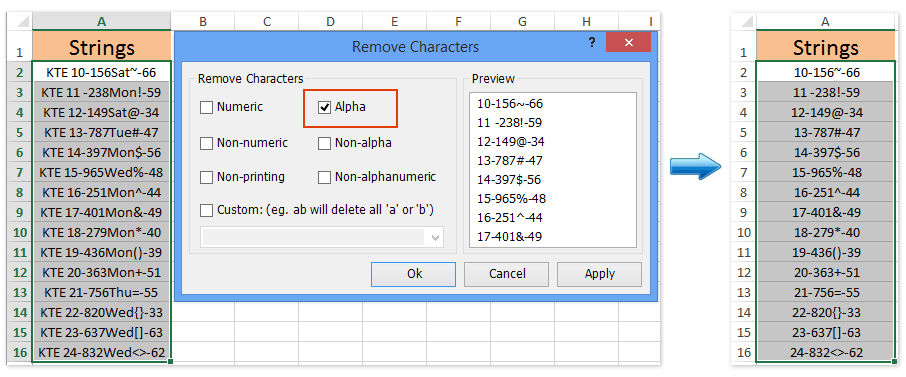
Примечание: Если вы действительно хотите удалить все виды символов, кроме числовых, вы можете отметить опцию Non-numeric и нажать кнопку Ok в диалоговом окне «Удалить символы». См. скриншот:

Kutools для Excel - Усильте Excel более чем 300 необходимыми инструментами. Наслаждайтесь постоянно бесплатными функциями ИИ! Получите прямо сейчас
Удаление букв из строк/чисел/ячеек с помощью пользовательской функции
Мы также можем добавить пользовательскую функцию в Excel для удаления букв из строк/чисел/ячеек. Пожалуйста, выполните следующие действия:
1. Нажмите клавиши Alt + F11 одновременно, чтобы открыть окно Microsoft Visual Basic для приложений.
2. Нажмите Вставка > Модуль, затем скопируйте и вставьте следующий код в новое окно Модуль.
VBA: Удаление букв из строк/чисел/ячеек в Excel
Function StripChar(Txt As String) As String
With CreateObject("VBScript.RegExp")
.Global = True
.Pattern = "\D"
StripChar = .Replace(Txt, "")
End With
End Function3. Сохраните эту пользовательскую функцию. Выберите пустую ячейку, куда вы хотите вернуть текстовую строку без букв, и введите формулу =StripChar(A2) (A2 — это ячейка, из которой вы хотите удалить буквы), затем перетащите маркер заполнения вниз по нужному диапазону. См. скриншоты:
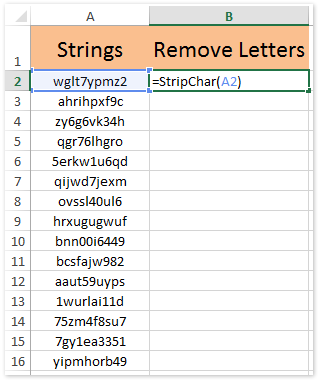
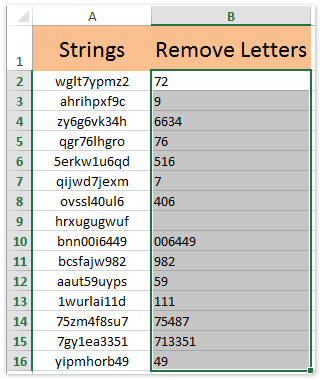
Примечания:
(1) Эта пользовательская функция также может удалять все виды символов, кроме числовых. Например, если исходная текстовая строка — это abc-859*-24test, эта формула массива удалит буквы и специальные символы (* и -) и вернет 85924.
(2) Эта пользовательская функция вернет числа, хранящиеся как текстовые строки.
Удаление букв из строк/чисел/ячеек с помощью функции EXTRACTNUMBERS из Kutools для Excel
Этот метод представит функцию EXTRACTNUMBERS из Kutools для Excel для легкого удаления всех букв из строк/чисел/ячеек в Excel. Пожалуйста, выполните следующие действия:
1. Выберите пустую ячейку, куда вы хотите вернуть текстовую строку без букв, и нажмите Kutools > Functions > Text > EXTRCTNUMBERS. См. скриншот:

2. В открывшемся диалоговом окне Аргументы функции укажите ячейку, из которой вы хотите удалить буквы, в поле Txt . По желанию можно ввести TRUE или FAlSE в поле N и нажать кнопку OK .

Примечание: Ввод TRUE вернет числовые значения, тогда как ничего не вводя или вводя FALSE вернет числа, хранящиеся как текстовые строки.
3. Продолжайте выбирать эту ячейку и перетащите маркер заполнения по нужному диапазону. Затем вы увидите, что все буквы удалены из исходных текстовых строк. См. скриншот:

Kutools для Excel - Усильте Excel более чем 300 необходимыми инструментами. Наслаждайтесь постоянно бесплатными функциями ИИ! Получите прямо сейчас
Примечания:
(1) Вы можете ввести формулу =EXTRACTNUMBERS(A2,TRUE) непосредственно в выбранную ячейку, а затем перетащить маркер заполнения по нужному диапазону.
(2) Эта функция EXTRACTNUMBERS также удалит все виды символов, кроме числовых.
Связанные статьи:
Лучшие инструменты для повышения продуктивности в Office
Повысьте свои навыки работы в Excel с помощью Kutools для Excel и ощутите эффективность на новом уровне. Kutools для Excel предлагает более300 расширенных функций для повышения производительности и экономии времени. Нажмите здесь, чтобы выбрать функцию, которая вам нужнее всего...
Office Tab добавляет вкладки в Office и делает вашу работу намного проще
- Включите режим вкладок для редактирования и чтения в Word, Excel, PowerPoint, Publisher, Access, Visio и Project.
- Открывайте и создавайте несколько документов во вкладках одного окна вместо новых отдельных окон.
- Увеличьте свою продуктивность на50% и уменьшите количество щелчков мышью на сотни ежедневно!
Все надстройки Kutools. Один установщик
Пакет Kutools for Office включает надстройки для Excel, Word, Outlook и PowerPoint, а также Office Tab Pro — идеально для команд, работающих в разных приложениях Office.
- Комплексный набор — надстройки для Excel, Word, Outlook и PowerPoint плюс Office Tab Pro
- Один установщик, одна лицензия — настройка занимает считанные минуты (MSI-совместимо)
- Совместная работа — максимальная эффективность между приложениями Office
- 30-дневная полнофункциональная пробная версия — без регистрации и кредитной карты
- Лучшее соотношение цены и качества — экономия по сравнению с покупкой отдельных надстроек