Как подсчитать частоту текстовых значений в столбце?
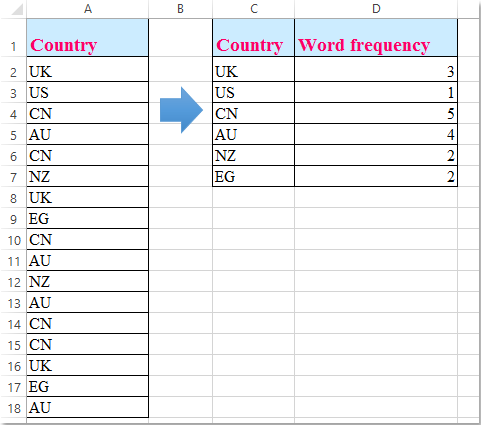
Если у вас есть некоторые повторяющиеся текстовые значения в столбце рабочего листа, и вы хотите подсчитать количество появлений каждого слова, чтобы получить следующий результат. Как можно быстро и легко выполнить эту задачу в Excel?
Подсчет частоты текстовых значений в столбце с помощью сводной таблицы
Подсчет частоты текстовых значений в столбце с помощью Kutools для Excel
 Подсчет частоты текстовых значений в столбце с помощью сводной таблицы
Подсчет частоты текстовых значений в столбце с помощью сводной таблицы
Если вы знакомы со сводными таблицами Excel, они могут вам помочь. Пожалуйста, действуйте следующим образом:
1. Выберите столбец данных, который вы хотите подсчитать.
2. Нажмите Вставка > Сводная таблица, и в диалоговом окне Создание сводной таблицы в разделе Выберите место размещения отчета сводной таблицы вы можете выбрать новый лист или ячейку существующего листа, куда нужно поместить сводную таблицу, см. скриншот:

3. Затем нажмите OK, в панели Поля сводной таблицы перетащите заголовок из раздела Выбор полей для добавления в отчет в области Строки и Значения по отдельности, и вы увидите созданную сводную таблицу, которая подсчитывает частоту каждого текстового значения в выбранном столбце, см. скриншот:
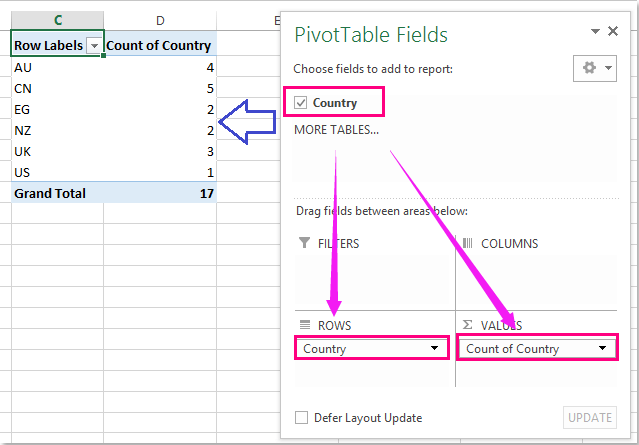
 Подсчет частоты текстовых значений в столбце с помощью Kutools для Excel
Подсчет частоты текстовых значений в столбце с помощью Kutools для Excel
Если у вас нет опыта использования сводной таблицы, вы можете воспользоваться удобным инструментом — Kutools для Excel, с его функцией Расширенное объединение строк вы можете быстро объединять или выполнять некоторые вычисления на основе ключевого столбца.
После установки Kutools для Excel, пожалуйста, сделайте следующее:
1. Скопируйте свои данные рядом с исходными данными и создайте новый столбец для получения расчетов подсчета, затем выберите два столбца, см. скриншот:

2. Затем нажмите Kutools > Объединить и Разделить > Расширенное объединение строк, см. скриншот:

3. В диалоговом окне Объединение строк на основе столбца нажмите на столбец, для которого вы хотите подсчитать частоту текстовых значений, а затем нажмите команду Основной ключ, см. скриншот:
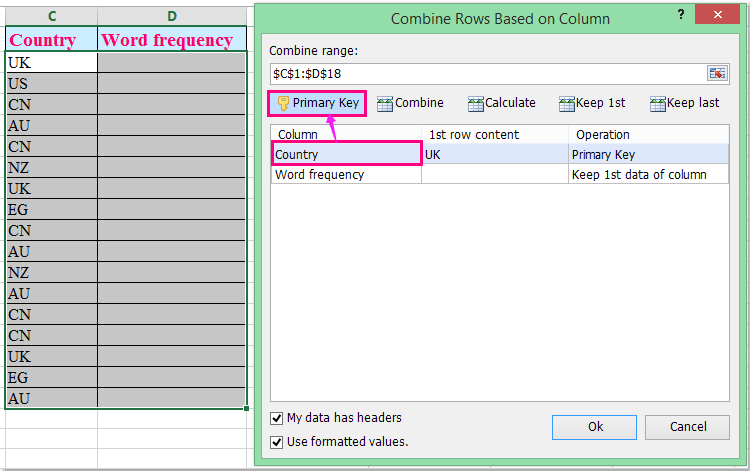
4. Затем нажмите другой заголовок столбца (пустой), где вы хотите получить результат подсчета, и затем нажмите Вычислить > Количество, см. скриншот:

5. После этого нажмите кнопку Ok, и вы получите количество появлений текстовых значений, как показано на следующем скриншоте:

Примечания:
1. Если вы отметите опцию Данные содержат заголовки, ваши заголовки (первая строка) диапазона будут игнорироваться при применении этой утилиты.
2. Использовать форматированные значения: это сохранит форматирование значений после объединения дублирующихся ячеек.
Бесплатно Скачать Kutools для Excel Сейчас
Связанные статьи:
Как легко объединить текст на основе критериев в Excel?
Как вернуть несколько значений поиска в одной ячейке, разделенной запятыми?
Лучшие инструменты для повышения продуктивности в Office
Повысьте свои навыки работы в Excel с помощью Kutools для Excel и ощутите эффективность на новом уровне. Kutools для Excel предлагает более300 расширенных функций для повышения производительности и экономии времени. Нажмите здесь, чтобы выбрать функцию, которая вам нужнее всего...
Office Tab добавляет вкладки в Office и делает вашу работу намного проще
- Включите режим вкладок для редактирования и чтения в Word, Excel, PowerPoint, Publisher, Access, Visio и Project.
- Открывайте и создавайте несколько документов во вкладках одного окна вместо новых отдельных окон.
- Увеличьте свою продуктивность на50% и уменьшите количество щелчков мышью на сотни ежедневно!
Все надстройки Kutools. Один установщик
Пакет Kutools for Office включает надстройки для Excel, Word, Outlook и PowerPoint, а также Office Tab Pro — идеально для команд, работающих в разных приложениях Office.
- Комплексный набор — надстройки для Excel, Word, Outlook и PowerPoint плюс Office Tab Pro
- Один установщик, одна лицензия — настройка занимает считанные минуты (MSI-совместимо)
- Совместная работа — максимальная эффективность между приложениями Office
- 30-дневная полнофункциональная пробная версия — без регистрации и кредитной карты
- Лучшее соотношение цены и качества — экономия по сравнению с покупкой отдельных надстроек