Как преобразовать текстовую строку, разделенную запятыми, в список в Excel?
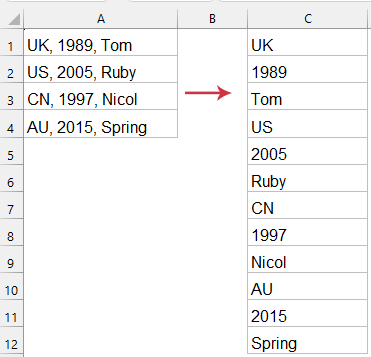
Преобразование текстовой строки, разделенной запятыми, в список или строки в Excel может быть распространенной задачей, особенно при работе с импортом данных из CSV-файлов или других текстовых источников. Ниже приведено подробное руководство, которое проведет вас через различные методы для достижения этого, используя встроенные функции Excel, а также формулы.
Преобразование текстовой строки, разделенной запятыми, в список в Excel
Преобразование текстовой строки, разделенной запятыми, в список с помощью формулы (Excel 365)
Для пользователей с Excel 365 функция TEXTSPLIT является эффективным и простым способом преобразования строк, разделенных запятыми, в строки или столбцы. Эта функция автоматически корректирует диапазоны ячеек (разливает результаты) на основе размера вывода.
Щелкните на ячейку, где вы хотите, чтобы начался результат, введите следующую формулу и нажмите клавишу Enter. Ячейки, содержащие текстовые строки, разделенные запятыми, будут преобразованы в список сразу. См. скриншот:
=TRANSPOSE(TEXTSPLIT(TEXTJOIN(", ", TRUE, A1:A4), ", "))
- TEXTJOIN(", ", TRUE, A1:A4):
Эта часть объединяет текстовые значения из ячеек A1 до A4 в одну строку, разделенную запятой и пробелом (, ).
Аргумент TRUE гарантирует, что пустые ячейки в диапазоне игнорируются. - TEXTSPLIT(..., ", "): Объединенная строка из TEXTJOIN затем разделяется обратно на отдельные элементы с использованием запятой и пробела (, ) как разделителя.
Это создает массив исходных значений. - TRANSPOSE(...): В конце концов, функция TRANSPOSE переворачивает массив из вертикального столбца в горизонтальную строку (или наоборот, в зависимости от исходной ориентации).
- Преимущества:
- Простота использования: Просто и понятно, не требует дополнительных инструментов.
- Динамические массивы: Автоматически корректируется, если данные в исходной ячейке изменяются, обеспечивая актуальность вашего вывода.
- Недостатки:
- Ограниченная доступность: Доступен только в Excel 365, недоступен пользователям с более старыми версиями Excel.
Преобразование текстовой строки, разделенной запятыми, в список с помощью Kutools для Excel
Если у вас нет доступа к Excel 365, Kutools для Excel предоставляет мощную и интуитивно понятную альтернативу, которая упрощает эту задачу. Благодаря своей функции «Разделить данные на строки», вы можете легко преобразовать строки, разделенные запятыми, в несколько строк, делая управление данными более эффективным и простым.
После установки Kutools для Excel сделайте следующее:
- Нажмите «Kutools» > «Объединить и разделить» > «Разделить данные на строки», см. скриншот:

- В диалоговом окне «Разделить данные на строки» укажите следующие операции:
- Выберите ячейки, которые вы хотите разделить;
- В разделе «Разделитель» выберите «Другой», затем введите ваш разделитель (например, запятую и пробел), чтобы определить, как следует разделить содержимое ячейки;
- Наконец, нажмите кнопку OK.

Результат:Содержимое выбранных ячеек разделяется на список по запятым.
- Преимущества:
- Универсальность: Предлагает больше вариантов настройки, чем собственные функции Excel.
- Пользовательская дружелюбность: Предоставляет графический интерфейс, который направляет пользователей через процесс, делая его доступным для тех, кто менее знаком с функциями Excel.
- Совместимость со всеми версиями Excel: Kutools можно использовать во всех версиях Excel.
- Недостаток:
- Требуется установка.
Преобразование текстовой строки, разделенной запятыми, в список с помощью кода VBA
Следующий код VBA может помочь вам преобразовать несколько значений ячеек, разделенных запятыми, в столбец, выполните следующие действия:
1. Удерживайте клавиши «Alt + F11» в Excel, и откроется окно «Microsoft Visual Basic for Applications».
2. Нажмите «Вставка» > «Модуль» и вставьте следующий макрос в окно модуля.
Код VBA: Преобразование текстовой строки, разделенной запятыми, в строки или список
Sub RedistributeCommaDelimitedData()
'Updateby Extendoffice
Dim xArr() As String
Dim xAddress As String
Dim Rg As Range
Dim Rg1 As Range
On Error Resume Next
xAddress = Application.ActiveWindow.RangeSelection.Address
Set Rg = Application.InputBox("please select the data range:", "Kutools for Excel", xAddress, , , , , 8)
If Rg Is Nothing Then Exit Sub
Set Rg = Application.Intersect(Rg, Rg.Parent.UsedRange)
If Rg Is Nothing Then Exit Sub
Set Rg1 = Application.InputBox("please select output cell:", "Kutools for Excel", , , , , , 8)
If Rg1 Is Nothing Then Exit Sub
xArr = Split(Join(Application.Transpose(Rg.Value), ","), ",")
Rg1.Resize(UBound(xArr) + 1) = Application.Transpose(xArr)
Rg1.Parent.Activate
Rg1.Resize(UBound(xArr) + 1).Select
End Sub
3. Затем нажмите клавишу F5, чтобы запустить этот код, в появившемся диалоговом окне выберите диапазон данных, который вы хотите преобразовать, см. скриншот:

4. И нажмите OK, в следующем диалоговом окне укажите ячейку, куда вы хотите вывести результат, см. скриншот:

5. Нажмите кнопку OK, выбранные значения ячеек, разделенные запятыми, были преобразованы в список строк. См. скриншот:
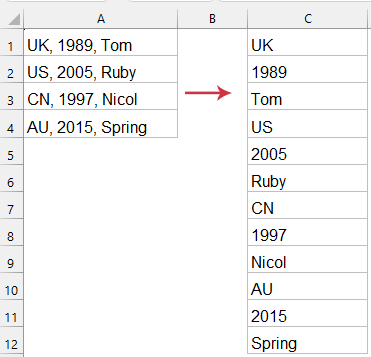
- Преимущества:
- Совместимость со всеми версиями Excel: VBA можно использовать в Excel 2007 и более поздних версиях.
- Автоматизированная обработка: Способна обрабатывать большие объемы данных пакетами, что делает ее идеальной для повторяющихся задач.
- Недостатки:
- Требуются знания программирования: Код VBA требует некоторых навыков программирования, что может быть неудобно для новичков.
- Проблемы безопасности: Включение макросов может представлять угрозу безопасности, особенно при работе с файлами из неизвестных источников.
Будь то решение без кода, такое как Kutools, простота встроенных формул Excel 365 или надежность скриптинга VBA, Excel предлагает различные инструменты для эффективного преобразования текстовых строк, разделенных запятыми, в удобные форматы данных. Эти методы повышают производительность и позволяют более эффективно управлять и анализировать данные в ваших электронных таблицах. Если вы заинтересованы в изучении большего количества советов и приемов Excel, наш сайт предлагает тысячи учебных пособий, чтобы помочь вам овладеть Excel.
Связанные статьи:
Как разделить ячейки на несколько столбцов или строк с помощью возврата каретки?
Как разделить значения ячеек на несколько столбцов в Excel?
Лучшие инструменты для повышения продуктивности в Office
Повысьте свои навыки работы в Excel с помощью Kutools для Excel и ощутите эффективность на новом уровне. Kutools для Excel предлагает более300 расширенных функций для повышения производительности и экономии времени. Нажмите здесь, чтобы выбрать функцию, которая вам нужнее всего...
Office Tab добавляет вкладки в Office и делает вашу работу намного проще
- Включите режим вкладок для редактирования и чтения в Word, Excel, PowerPoint, Publisher, Access, Visio и Project.
- Открывайте и создавайте несколько документов во вкладках одного окна вместо новых отдельных окон.
- Увеличьте свою продуктивность на50% и уменьшите количество щелчков мышью на сотни ежедневно!
Все надстройки Kutools. Один установщик
Пакет Kutools for Office включает надстройки для Excel, Word, Outlook и PowerPoint, а также Office Tab Pro — идеально для команд, работающих в разных приложениях Office.
- Комплексный набор — надстройки для Excel, Word, Outlook и PowerPoint плюс Office Tab Pro
- Один установщик, одна лицензия — настройка занимает считанные минуты (MSI-совместимо)
- Совместная работа — максимальная эффективность между приложениями Office
- 30-дневная полнофункциональная пробная версия — без регистрации и кредитной карты
- Лучшее соотношение цены и качества — экономия по сравнению с покупкой отдельных надстроек

