Как сохранить часто используемый список и повторно использовать его в будущей работе в Excel?
Часто ли вы используете один и тот же список данных в Excel и хотите более простой способ его повторного использования, не вводя данные вручную каждый раз? В этом руководстве показаны два простых метода для сохранения часто используемого списка и его быстрого повторного использования в будущих рабочих листах:
Сохраните список и повторно используйте его с помощью функции «Изменить пользовательский список»
Сохраните и повторно используйте ваш список с форматированием с помощью Kutools для Excel
Сохраните список и повторно используйте его с помощью функции «Изменить пользовательский список»
Вы можете использовать функцию «Изменить пользовательский список», чтобы сохранить часто используемый список для последующего использования. Пожалуйста, выполните следующие действия.
1. Выберите список, затем нажмите Файл > Опции.
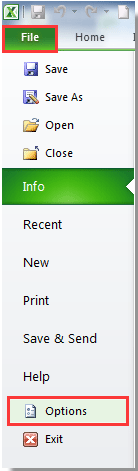
2. В диалоговом окне «Параметры Excel» нажмите «Дополнительно» в левой панели, прокрутите вниз до раздела «Общие», а затем нажмите кнопку «Изменить пользовательские списки». См. скриншот:
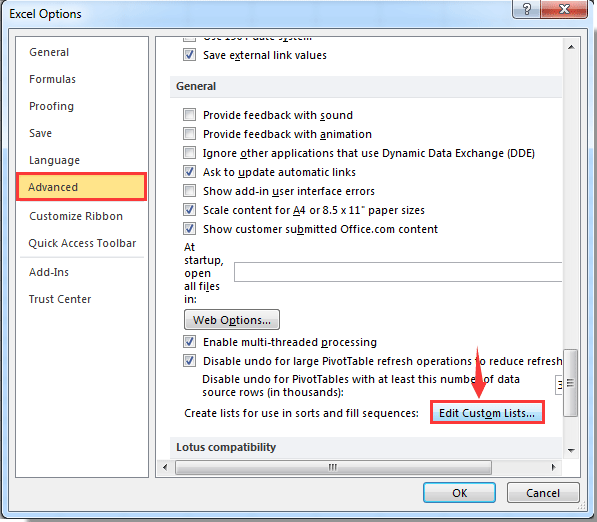
3. В диалоговом окне «Пользовательские списки» нажмите кнопку «Импорт», чтобы добавить значения списка в поле « Пользовательские списки», а затем нажмите кнопку «ОК».

4. Когда вы вернетесь в диалоговое окно «Параметры Excel», нажмите кнопку «ОК».
5. Чтобы применить этот список, введите первое значение в ячейку и перетащите маркер заполнения вниз по столбцу, чтобы заполнить остальную часть списка.

Сохраните и повторно используйте ваш список с форматированием с помощью Kutools для Excel
Функция Библиотека автотекста из Kutools для Excel позволяет легко сохранять часто используемый список как запись автотекста. Этот метод сохраняет не только список, но и его форматирование ячеек, позволяя быстро повторно использовать список с согласованным форматированием при необходимости.
При первой установке Kutools для Excel панель Навигация будет открыта и расположена на левой стороне Excel по умолчанию.
1. Перейдите в раздел Библиотека автотекста нажав кнопку Библиотека автотекста кнопка ![]() в Навигация панель.
в Навигация панель.

2. Сохраните часто используемый список как запись автотекста:
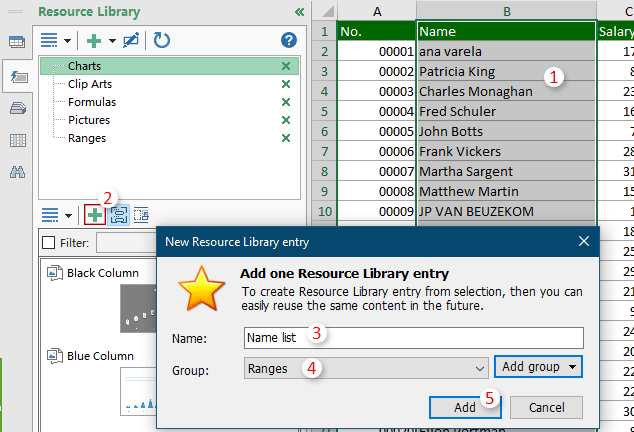
3. Быстро повторно используйте список в будущей работе всего за несколько кликов:
Список вместе с форматированием ячеек будет мгновенно вставлен в столбец, начиная с выбранной ячейки.
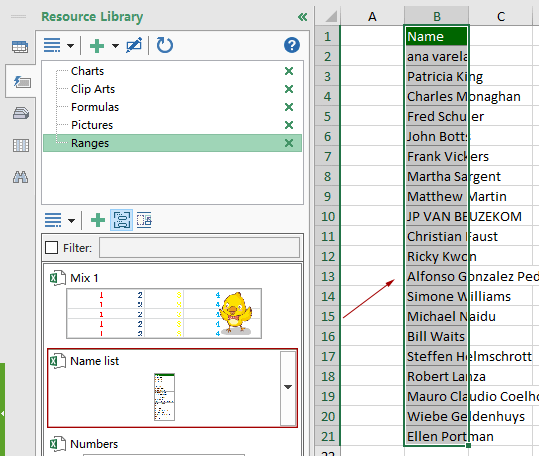
Нажмите, чтобы узнать больше о Библиотеке автотекста Kutools.
Kutools для Excel - Усильте Excel более чем 300 необходимыми инструментами. Наслаждайтесь постоянно бесплатными функциями ИИ! Получите прямо сейчас
Связанные статьи:
Лучшие инструменты для повышения продуктивности в Office
Повысьте свои навыки работы в Excel с помощью Kutools для Excel и ощутите эффективность на новом уровне. Kutools для Excel предлагает более300 расширенных функций для повышения производительности и экономии времени. Нажмите здесь, чтобы выбрать функцию, которая вам нужнее всего...
Office Tab добавляет вкладки в Office и делает вашу работу намного проще
- Включите режим вкладок для редактирования и чтения в Word, Excel, PowerPoint, Publisher, Access, Visio и Project.
- Открывайте и создавайте несколько документов во вкладках одного окна вместо новых отдельных окон.
- Увеличьте свою продуктивность на50% и уменьшите количество щелчков мышью на сотни ежедневно!
Все надстройки Kutools. Один установщик
Пакет Kutools for Office включает надстройки для Excel, Word, Outlook и PowerPoint, а также Office Tab Pro — идеально для команд, работающих в разных приложениях Office.
- Комплексный набор — надстройки для Excel, Word, Outlook и PowerPoint плюс Office Tab Pro
- Один установщик, одна лицензия — настройка занимает считанные минуты (MSI-совместимо)
- Совместная работа — максимальная эффективность между приложениями Office
- 30-дневная полнофункциональная пробная версия — без регистрации и кредитной карты
- Лучшее соотношение цены и качества — экономия по сравнению с покупкой отдельных надстроек