Как сделать имя вкладки листа равным значению ячейки в Excel?
При работе с книгами, содержащими несколько листов, часто полезно давать каждому листу описательное имя, соответствующее его содержанию. В большинстве случаев может потребоваться, чтобы имя вкладки листа отражало значение, введенное в определенной ячейке — например, использовать название проекта, введенное в ячейку A1, как имя листа. Такой подход упрощает навигацию, делает структуру данных более четкой и повышает общую эффективность при работе с большим объемом информации или обмене файлами с коллегами. В этой статье мы рассмотрим несколько практических методов, которые позволят имени вкладки листа автоматически или удобно соответствовать значению определенной ячейки в Excel.
Сделать имя вкладки листа равным значению ячейки с помощью кода VBA
Сделать имя вкладки листа равным значению ячейки с помощью Kutools для Excel
Сделать имя вкладки листа равным значению ячейки с помощью кода VBA
Если вы хотите, чтобы имя вкладки рабочего листа динамически обновлялось и автоматически следовало за значением в определенной ячейке, это можно реализовать с помощью VBA (Visual Basic for Applications). Этот метод особенно полезен для шаблонов или файлов, где имена листов должны меняться на основе пользовательского ввода — например, называя листы по отделам, датам или пользовательским категориям. Хотя это решение требует однократной настройки кода, оно эффективно и исключает ручное переименование.
1. Щелкните правой кнопкой мыши вкладку листа, которую вы хотите автоматически связать со значением ячейки, затем выберите Изменить код из контекстного меню. Смотрите ниже:

2. В открывшемся окне Microsoft Visual Basic for Applications скопируйте и вставьте следующий код в пустое окно Кода. После вставки нажмите Alt + Q одновременно, чтобы закрыть окно и вернуться в Excel.
Код VBA: Сделать имя вкладки равным значению ячейки
Private Sub Worksheet_Change(ByVal Target As Range)
'Updated by Extendoffice 20230130
On Error Resume Next
If Not Intersect(Target, Range("A1")) Is Nothing Then
ActiveSheet.Name = ActiveSheet.Range("A1")
ElseIf Not Intersect(Target.Dependents, Range("A1")) Then
ActiveSheet.Name = ActiveSheet.Range("A1")
End If
End SubОбъяснение параметров: В коде A1 обозначает ячейку, значение которой вы хотите использовать как имя листа. Вы можете изменить "A1" на ссылку на любую другую ячейку (например, "B2" или "C5") в соответствии с вашими потребностями.
Теперь, когда значение в указанной ячейке (например, A1) изменяется, имя вкладки рабочего листа автоматически обновится, чтобы соответствовать ему. Это происходит без дополнительных ручных действий.
Применимые сценарии: Используйте этот метод, если вы хотите, чтобы имя листа изменялось немедленно и автоматически при редактировании содержимого определенной ячейки.
Ограничение: Макросы VBA должны быть включены в вашей книге, и вам нужно сохранить файл в формате книги с поддержкой макросов (*.xlsm). Изменение ссылочной ячейки на имя, которое Excel не разрешает (например, специальные символы или превышение 31 символа), вызовет ошибки.
Советы и напоминания об ошибках:
- Имена листов в Excel не могут превышать 31 символ и не могут содержать следующие символы: \ / : ? * [ ]. Если значение ячейки содержит недопустимые символы, код VBA выдаст ошибку.
- Если вам нужно изменить авто-переименование для отражения другой ячейки, просто измените ссылку на ячейку в коде и сохраните изменения.
- Чтобы включить макросы и обеспечить работу кода, ваша книга должна быть сохранена в формате с поддержкой макросов (*.xlsm).
- Если вы хотите, чтобы другие листы вели себя аналогичным образом, повторите шаги для каждого нужного листа.
Сделать имя вкладки листа равным значению ячейки с помощью Kutools для Excel
Для пользователей, которые предпочитают не использовать VBA или хотят быстро переименовать листы партиями без написания кода, Kutools для Excel предлагает удобное решение. Утилита Переименовать несколько листов позволяет переименовать один или несколько листов в соответствии со значениями в определенных ячейках. Этот подход особенно подходит для ситуаций, когда необходимо обновить несколько имен листов одновременно — например, при создании ежемесячных отчетов, сводок команды или при стандартизации имен листов в книге.
Чтобы переименовать вкладки листов на основе значений ячеек партиями, выполните следующие шаги:
1. Нажмите Kutools Plus > Лист > Переименовать несколько листов. Смотрите скриншот:
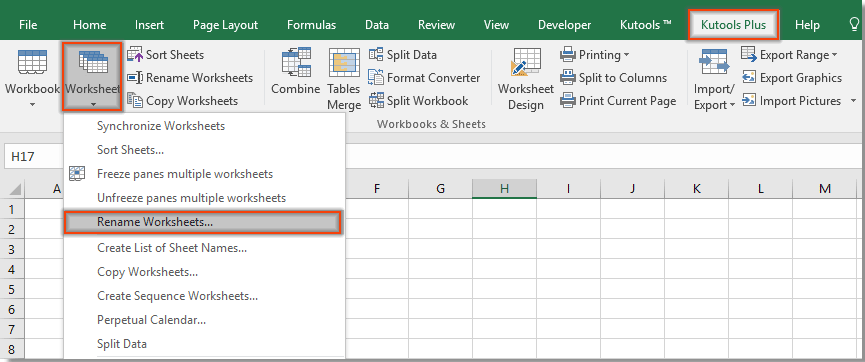
2. В диалоговом окне Переименовать несколько листов настройте желаемые параметры следующим образом:

Теперь выбранные листы будут немедленно переименованы в соответствии с соответствующими значениями в указанном диапазоне, как показано ниже.

Примечания:

Kutools для Excel - Усильте Excel более чем 300 необходимыми инструментами. Наслаждайтесь постоянно бесплатными функциями ИИ! Получите прямо сейчас
Сделать имя вкладки листа равным значению ячейки с помощью Kutools для Excel
Лучшие инструменты для повышения продуктивности в Office
Повысьте свои навыки работы в Excel с помощью Kutools для Excel и ощутите эффективность на новом уровне. Kutools для Excel предлагает более300 расширенных функций для повышения производительности и экономии времени. Нажмите здесь, чтобы выбрать функцию, которая вам нужнее всего...
Office Tab добавляет вкладки в Office и делает вашу работу намного проще
- Включите режим вкладок для редактирования и чтения в Word, Excel, PowerPoint, Publisher, Access, Visio и Project.
- Открывайте и создавайте несколько документов во вкладках одного окна вместо новых отдельных окон.
- Увеличьте свою продуктивность на50% и уменьшите количество щелчков мышью на сотни ежедневно!
Все надстройки Kutools. Один установщик
Пакет Kutools for Office включает надстройки для Excel, Word, Outlook и PowerPoint, а также Office Tab Pro — идеально для команд, работающих в разных приложениях Office.
- Комплексный набор — надстройки для Excel, Word, Outlook и PowerPoint плюс Office Tab Pro
- Один установщик, одна лицензия — настройка занимает считанные минуты (MSI-совместимо)
- Совместная работа — максимальная эффективность между приложениями Office
- 30-дневная полнофункциональная пробная версия — без регистрации и кредитной карты
- Лучшее соотношение цены и качества — экономия по сравнению с покупкой отдельных надстроек