Как отсортировать данные с учетом регистра в Excel?
В Excel вы можете сортировать значения по возрастанию или убыванию, но задумывались ли вы о том, чтобы сортировать данные с учетом регистра? На самом деле, с помощью функции сортировки Excel можно сортировать данные с учетом регистра, но порядок сортировки может не соответствовать вашим ожиданиям. Иногда вам нужно, чтобы все заглавные буквы были сверху, а строчные следовали за ними, как показано на скриншоте 1. А иногда требуется сортировка в порядке a, A, b, B…, как показано на скриншоте 2. Сейчас я расскажу вам о способах быстрого решения этих задач в Excel.
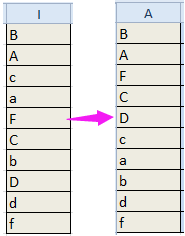

Сортировка данных с учетом регистра с использованием определенной функции (все заглавные сверху, затем строчные)
Сортировка данных с учетом регистра с помощью Kutools для Excel (сортировка данных в таком порядке: a, A, b, B, c, C…)
Сортировка данных с учетом регистра с помощью вспомогательного столбца (все заглавные сверху, затем строчные)
Чтобы отсортировать заглавные буквы сверху, а затем строчные, вы можете использовать формулу для создания вспомогательного столбца, а затем отсортировать этот столбец.
1. Выберите пустую ячейку рядом с вашими данными, затем введите эту формулу =(CODE(LEFT(A1))>90) + 0 в неё, затем нажмите клавишу Enter, и затем перетащите маркер автозаполнения вниз, чтобы применить эту формулу. Вы увидите числа 0 и 1 в ячейках, где число 0 указывает, что первый символ является заглавной буквой в соответствующей ячейке, а число 1 указывает, что первый символ не является заглавной буквой в соответствующей ячейке. Смотрите скриншоты:


2. Затем, сохраняя выбранными ячейки с формулами, нажмите Данные, затем выберите Сортировка от минимального к максимальному или Сортировка от максимального к минимальному по необходимости. Чтобы отсортировать заглавные буквы сверху, выберите Сортировка от минимального к максимальному. Смотрите скриншот:

3. В появившемся диалоговом окне Предупреждение о сортировке отметьте параметр Расширить выделение. Смотрите скриншот:

4. Нажмите Сортировать. Теперь все заглавные буквы находятся сверху, а строчные — снизу.

Вы можете удалить вспомогательный столбец, если он больше не нужен.
Сортировка данных с учетом регистра с использованием определенной функции (все заглавные сверху, затем строчные)
Если вам нравится изучать VBA, вы можете использовать приведенный ниже код VBA для получения того же результата, что и при использовании вспомогательного столбца.
1. Нажмите Alt + F11, чтобы открыть окно Microsoft Visual Basic for Applications, затем нажмите Вставить > Модуль.
2. Затем в новом окне Модуль вставьте приведенный ниже код VBA.
VBA: Сортировка данных с учетом регистра.
Function StrToHex(Str) As Variant
‘UpdatebyKutoolsforExcel20150921
Dim xStr As String
Dim I As Integer
If Not (VarType(Str) = vbString) Then
StrToHex = Str
Else
For I = 1 To Len(Str)
xStr = xStr & Format(Hex(Asc(Mid(Str, I, 1))), "00")
Next I
StrToHex = xStr
End If
End Function3. Затем сохраните код и вернитесь на свой рабочий лист, выберите пустую ячейку рядом с вашими данными и введите эту формулу =StrToHex(I1) в неё, затем перетащите маркер автозаполнения вниз, чтобы применить эту формулу к ячейкам. Смотрите скриншот:

4. Затем вы увидите некоторые числа в ячейках, и, сохраняя выбранными ячейки с формулами, перейдите на вкладку Данные и выберите Сортировка от минимального к максимальному, смотрите скриншот:

5. В появившемся диалоговом окне отметьте Расширить выделение.

6. Нажмите Сортировать. Теперь все заглавные буквы находятся сверху, а строчные — снизу.

Вы можете удалить ячейки с формулами по мере необходимости.
Сортировка данных с учетом регистра с помощью Kutools для Excel (сортировка данных в таком порядке: a, A, b, B, c, C…)
Если вы хотите отсортировать данные, как показано на скриншоте ниже, вышеописанный метод вам не поможет. Однако вы можете воспользоваться утилитой Расширенная сортировка из Kutools для Excel, чтобы быстро выполнить эту задачу.

После бесплатной установки Kutools для Excel выполните следующие действия:
1. Выберите данные, которые вы хотите отсортировать, и нажмите Kutools Plus > Сортировка > Расширенная сортировка.
2. В диалоговом окне Расширенная сортировка выберите столбец, который вы хотите отсортировать, и выберите Значения в списке Сортировать по, затем выберите По возрастанию в списке Порядок и обязательно отметьте флажок Учет регистра. Если ваши данные не содержат заголовков, снимите флажок Данные содержат заголовки. Смотрите скриншот:

3. Нажмите ОК. Теперь данные отсортированы, как показано на скриншоте ниже.

С помощью функции Расширенная сортировка из Kutools для Excel вы можете сортировать данные по дням недели, частоте, домену электронной почты, абсолютному значению, длине текста и т. д.

Лучшие инструменты для повышения продуктивности в Office
Повысьте свои навыки работы в Excel с помощью Kutools для Excel и ощутите эффективность на новом уровне. Kutools для Excel предлагает более300 расширенных функций для повышения производительности и экономии времени. Нажмите здесь, чтобы выбрать функцию, которая вам нужнее всего...
Office Tab добавляет вкладки в Office и делает вашу работу намного проще
- Включите режим вкладок для редактирования и чтения в Word, Excel, PowerPoint, Publisher, Access, Visio и Project.
- Открывайте и создавайте несколько документов во вкладках одного окна вместо новых отдельных окон.
- Увеличьте свою продуктивность на50% и уменьшите количество щелчков мышью на сотни ежедневно!
Все надстройки Kutools. Один установщик
Пакет Kutools for Office включает надстройки для Excel, Word, Outlook и PowerPoint, а также Office Tab Pro — идеально для команд, работающих в разных приложениях Office.
- Комплексный набор — надстройки для Excel, Word, Outlook и PowerPoint плюс Office Tab Pro
- Один установщик, одна лицензия — настройка занимает считанные минуты (MSI-совместимо)
- Совместная работа — максимальная эффективность между приложениями Office
- 30-дневная полнофункциональная пробная версия — без регистрации и кредитной карты
- Лучшее соотношение цены и качества — экономия по сравнению с покупкой отдельных надстроек