Как включать и выключать защиту листа в Excel?
При редактировании защищенного листа в Excel нам нужно снять защиту этого листа, нажав Рецензирование > Снять защиту листа и введя пароль, а затем снова восстановить защиту. Это может быть довольно утомительно при частом редактировании. В этой статье я расскажу о методах включения или выключения защиты определенного листа легко.
Включение/выключение защиты листа с помощью VBA
Включение/выключение защиты листа с помощью Kutools для Excel
Включение/выключение защиты листа с помощью VBA
Первый метод представит VBA для переключения или включения/выключения защиты определенного листа в Excel. Пожалуйста, действуйте следующим образом:
1. Нажмите клавиши Alt + F11 одновременно, чтобы открыть окно Microsoft Visual Basic для приложений.
2. Нажмите Вставить > Модуль, а затем вставьте приведенный ниже код VBA в открывшееся окно Модуль.
VBA: Переключение защиты определенного листа в Excel
Sub ToggleProtect()
If ActiveSheet.ProtectContents Then
ActiveSheet.Unprotect "password"
Else
ActiveSheet.Protect "password"
End If
End SubПримечание: В приведенном выше коде замените оба «пароля» на точный пароль, которым вы защищаете этот конкретный лист.
3. Нажмите клавиши Alt + F8 одновременно, чтобы открыть диалоговое окно Макрос, нажмите, чтобы выбрать ToggleProtect в поле Имя макроса, а затем нажмите кнопку Параметры .

4. В открывшемся диалоговом окне Параметры макроса укажите сочетание клавиш для этого VBA и нажмите кнопку ОК.
В нашем случае мы указываем Ctrl + u как сочетание клавиш для этого VBA.
5. Закройте диалоговое окно Макрос.
С этого момента нажатие клавиш Ctrl + u вместе будет снимать защиту этого листа, а повторное нажатие клавиш Ctrl + u снова защитит этот лист.
Включение/выключение защиты листа с помощью Kutools для Excel
Если у вас установлен Kutools для Excel, вы можете настроить параметры Проектирования листа для включения/выключения защиты листа только кликами в Excel.
Kutools для Excel - Наполнен более чем 300 необходимыми инструментами для Excel. Воспользуйтесь постоянно бесплатными функциями ИИ! Скачайте прямо сейчас!
1. Нажмите Предприятие > Проектирование листа , чтобы активировать вкладку Дизайн, а затем нажмите кнопку Параметры на вкладке Дизайн. Смотрите скриншот:


2. В открывшемся диалоговом окне Параметры инструментов дизайна перейдите в раздел Защита и:
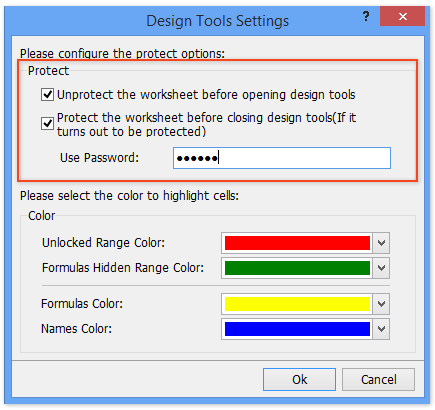
(1) Установите флажок Разблокировать лист перед открытием инструмента дизайна и Защитить лист перед закрытием инструмента дизайна ;
(2) В поле Использовать пароль введите пароль, которым вы защищаете текущий лист.
3. Нажмите кнопку ОК в диалоговом окне Параметры инструментов дизайна.
С этого момента этот лист будет автоматически разблокирован, когда вы нажмете кнопку Проектирование листа на вкладке Предприятие.

А этот лист будет автоматически защищен, когда вы нажмете кнопку Закрыть просмотр дизайна на вкладке Дизайн.

Kutools для Excel - Усильте Excel более чем 300 необходимыми инструментами. Наслаждайтесь постоянно бесплатными функциями ИИ! Получите прямо сейчас
Демонстрация: включение/выключение защиты листа в Excel
Лучшие инструменты для повышения продуктивности в Office
Повысьте свои навыки работы в Excel с помощью Kutools для Excel и ощутите эффективность на новом уровне. Kutools для Excel предлагает более300 расширенных функций для повышения производительности и экономии времени. Нажмите здесь, чтобы выбрать функцию, которая вам нужнее всего...
Office Tab добавляет вкладки в Office и делает вашу работу намного проще
- Включите режим вкладок для редактирования и чтения в Word, Excel, PowerPoint, Publisher, Access, Visio и Project.
- Открывайте и создавайте несколько документов во вкладках одного окна вместо новых отдельных окон.
- Увеличьте свою продуктивность на50% и уменьшите количество щелчков мышью на сотни ежедневно!
Все надстройки Kutools. Один установщик
Пакет Kutools for Office включает надстройки для Excel, Word, Outlook и PowerPoint, а также Office Tab Pro — идеально для команд, работающих в разных приложениях Office.
- Комплексный набор — надстройки для Excel, Word, Outlook и PowerPoint плюс Office Tab Pro
- Один установщик, одна лицензия — настройка занимает считанные минуты (MSI-совместимо)
- Совместная работа — максимальная эффективность между приложениями Office
- 30-дневная полнофункциональная пробная версия — без регистрации и кредитной карты
- Лучшее соотношение цены и качества — экономия по сравнению с покупкой отдельных надстроек