Как объединить ячейки, если существует одинаковое значение в другом столбце в Excel?
Как показано на скриншоте ниже, если вы хотите объединить ячейки во втором столбце на основе одинаковых значений в первом столбце, существует несколько методов, которые вы можете использовать. В этой статье мы представим три способа выполнения этой задачи.

Объединение ячеек с одинаковыми значениями с помощью формул и фильтра
Следующие формулы помогают объединить соответствующие ячейки в одном столбце на основе совпадающих значений в другом столбце.
1. Выберите пустую ячейку рядом со вторым столбцом (здесь мы выбираем ячейку C2), введите формулу =ЕСЛИ(A2<>A1;B2;C1 & "," & B2) в строку формул, а затем нажмите клавишу Enter.

2. Затем выберите ячейку C2 и перетащите маркер заполнения вниз до ячеек, которые нужно объединить.

3. Введите формулу =ЕСЛИ(A2<>A3;СЦЕПИТЬ(A2;",""";C2;""");"") в ячейку D2 и перетащите маркер заполнения вниз до остальных ячеек.

4. Выберите ячейку D1 и нажмите Данные > Фильтр. См. скриншот:

5. Нажмите стрелку раскрывающегося списка в ячейке D1, снимите флажок (Пустые), а затем нажмите кнопку ОК.

Вы увидите, что ячейки объединены, если значения в первом столбце одинаковые.

Примечание: Чтобы успешно использовать вышеуказанные формулы, одинаковые значения в столбце A должны быть последовательными.
Легко объедините ячейки с одинаковыми значениями с помощью Kutools для Excel (несколько кликов)
Метод, описанный выше, требует создания двух вспомогательных столбцов и включает несколько шагов, что может быть неудобно. Если вы ищете более простой способ, рассмотрите использование инструмента Расширенное объединение строк из Kutools для Excel. Всего несколькими кликами эта утилита позволяет вам объединять ячейки с использованием определенного разделителя, делая процесс быстрым и без проблем.
1. Нажмите Kutools > Объединить и Разделить > Расширенное объединение строк, чтобы активировать эту функцию.
2. В диалоговом окне Расширенное объединение строк вам просто нужно:
- Выбрать диапазон, который вы хотите объединить;
- Установить столбец с одинаковыми значениями как Ключевой столбец.
- Указать разделитель для объединения ячеек.
- Нажмите OK.
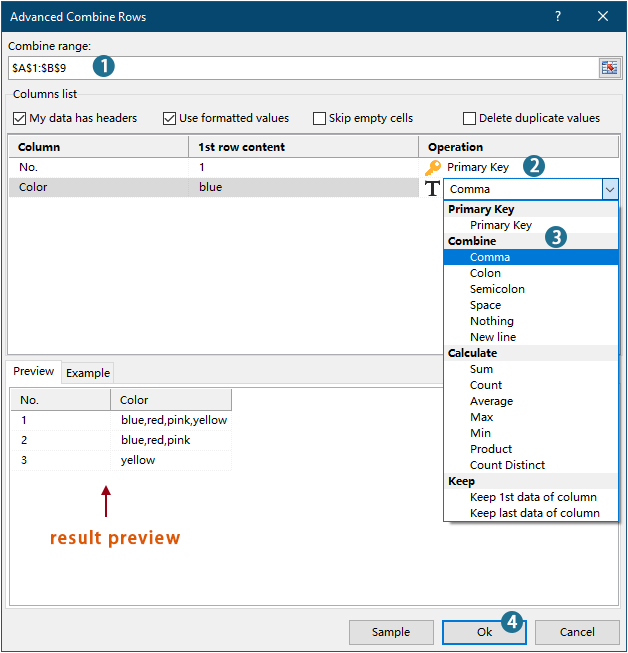
Результат

Kutools для Excel - Усильте Excel более чем 300 необходимыми инструментами. Наслаждайтесь постоянно бесплатными функциями ИИ! Получите прямо сейчас
- Чтобы узнать больше об этой функции, взгляните на эту статью: Быстро объединяйте одинаковые значения или дублирующиеся строки в Excel
Объединение ячеек с одинаковыми значениями с помощью кода VBA
Вы также можете использовать код VBA для объединения ячеек в столбце, если существует одинаковое значение в другом столбце.
1. Нажмите клавиши Alt + F11, чтобы открыть окно Microsoft Visual Basic Applications.
2. В окне Microsoft Visual Basic Applications нажмите Вставка > Модуль. Затем скопируйте и вставьте следующий код в окно Модуль.
Код VBA: объединение ячеек с одинаковыми значениями
Sub ConcatenateCellsIfSameValues()
Dim xCol As New Collection
Dim xSrc As Variant
Dim xRes() As Variant
Dim I As Long
Dim J As Long
Dim xRg As Range
xSrc = Range("A1", Cells(Rows.Count, "A").End(xlUp)).Resize(, 2)
Set xRg = Range("D1")
On Error Resume Next
For I = 2 To UBound(xSrc)
xCol.Add xSrc(I, 1), TypeName(xSrc(I, 1)) & CStr(xSrc(I, 1))
Next I
On Error GoTo 0
ReDim xRes(1 To xCol.Count + 1, 1 To 2)
xRes(1, 1) = "No"
xRes(1, 2) = "Combined Color"
For I = 1 To xCol.Count
xRes(I + 1, 1) = xCol(I)
For J = 2 To UBound(xSrc)
If xSrc(J, 1) = xRes(I + 1, 1) Then
xRes(I + 1, 2) = xRes(I + 1, 2) & ", " & xSrc(J, 2)
End If
Next J
xRes(I + 1, 2) = Mid(xRes(I + 1, 2), 2)
Next I
Set xRg = xRg.Resize(UBound(xRes, 1), UBound(xRes, 2))
xRg.NumberFormat = "@"
xRg = xRes
xRg.EntireColumn.AutoFit
End SubПримечания:
3. Нажмите клавишу F5, чтобы запустить код, после чего вы получите объединенные результаты в указанном диапазоне.

Демонстрация: Легко объедините ячейки с одинаковыми значениями с помощью Kutools для Excel
Лучшие инструменты для повышения продуктивности в Office
Повысьте свои навыки работы в Excel с помощью Kutools для Excel и ощутите эффективность на новом уровне. Kutools для Excel предлагает более300 расширенных функций для повышения производительности и экономии времени. Нажмите здесь, чтобы выбрать функцию, которая вам нужнее всего...
Office Tab добавляет вкладки в Office и делает вашу работу намного проще
- Включите режим вкладок для редактирования и чтения в Word, Excel, PowerPoint, Publisher, Access, Visio и Project.
- Открывайте и создавайте несколько документов во вкладках одного окна вместо новых отдельных окон.
- Увеличьте свою продуктивность на50% и уменьшите количество щелчков мышью на сотни ежедневно!
Все надстройки Kutools. Один установщик
Пакет Kutools for Office включает надстройки для Excel, Word, Outlook и PowerPoint, а также Office Tab Pro — идеально для команд, работающих в разных приложениях Office.
- Комплексный набор — надстройки для Excel, Word, Outlook и PowerPoint плюс Office Tab Pro
- Один установщик, одна лицензия — настройка занимает считанные минуты (MSI-совместимо)
- Совместная работа — максимальная эффективность между приложениями Office
- 30-дневная полнофункциональная пробная версия — без регистрации и кредитной карты
- Лучшее соотношение цены и качества — экономия по сравнению с покупкой отдельных надстроек