Как найти максимальное или минимальное значение на основе уникальных значений в Excel?
Например, у вас есть два столбца данных: один с именами (включая дубликаты), а другой с оценками. Теперь вы хотите найти максимальную оценку для каждого уникального имени, как показано на скриншоте ниже. Как можно быстро выполнить эту задачу в Excel? В этой статье представлено решение.

 Найти максимальное или минимальное значение на основе уникальных значений путем создания сводной таблицы
Найти максимальное или минимальное значение на основе уникальных значений путем создания сводной таблицы
В Excel сводная таблица является мощной функцией, вы можете создать сводную таблицу на основе диапазона, а затем найти максимальное или минимальное значение по уникальным значениям.
1. Выберите данные, из которых вы хотите найти максимальное или минимальное значение, и нажмите Вставка > Сводная таблица > Сводная таблица. Смотрите скриншот:
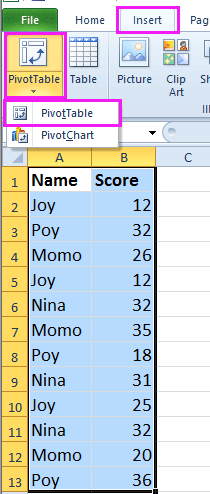
2. Затем отметьте Новый лист или Существующий лист в диалоговом окне Создание сводной таблицы по мере необходимости, здесь я выбираю Новый лист. Смотрите скриншот:

3. Нажмите OK. Теперь в новом листе появится панель Поля сводной таблицы, отметьте Имя (столбец, по которому вы хотите выбрать максимальные или минимальные значения) и щелкните правой кнопкой мыши Добавить к меткам строк, отметьте Оценка (столбец, из которого вы хотите вернуть максимальное или минимальное значение) и щелкните правой кнопкой мыши Добавить к значениям. Смотрите скриншоты:


4. Затем вы увидите созданную сводную таблицу на листе, теперь щелкните правой кнопкой мыши по Сумма оценок и выберите Настройки поля значений из контекстного меню, затем в появившемся диалоговом окне на вкладке Суммировать значения по выберите Максимум или Минимум по мере необходимости. Смотрите скриншоты:


5. Нажмите OK. Теперь найдены максимальные значения для каждого уникального значения.
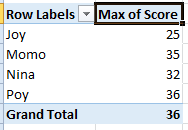
 Найти максимальное или минимальное значение на основе уникальных значений с помощью Kutools для Excel
Найти максимальное или минимальное значение на основе уникальных значений с помощью Kutools для Excel
С помощью Kutools для Excel вы можете использовать функцию Расширенное объединение строк, чтобы быстро найти максимальное или минимальное значение на основе уникальных значений.
1. Выберите данные, для которых вы хотите найти максимальное или минимальное значение (если вы хотите сохранить исходные данные, вы можете сначала скопировать и вставить их в другое место), а затем нажмите Kutools > Объединить и Разделить > Расширенное объединение строк. Смотрите скриншот:

2. Затем в диалоговом окне Расширенное объединение строк сделайте следующее:
1) Выберите столбец, из которого вы хотите получить уникальное значение, затем нажмите Ключевой столбец, чтобы установить его как ключевой столбец. Смотрите скриншот:

2) Затем выберите столбец, из которого вы хотите вернуть максимальное или минимальное значение, и нажмите Вычислить > Максимум или Минимум, чтобы найти максимальное или минимальное значение. Смотрите скриншот:

3. Теперь нажмите Ok, и вы увидите, что максимальные или минимальные значения для каждого уникального значения найдены. Смотрите скриншот:
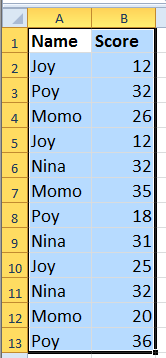
![]()

Совет: Опция «Использовать форматированные значения» сохранит форматирование ваших значений после объединения.
Нажмите здесь, чтобы узнать больше о Расширенном объединении строк.
Kutools для Excel - Усильте Excel более чем 300 необходимыми инструментами. Наслаждайтесь постоянно бесплатными функциями ИИ! Получите прямо сейчас
Лучшие инструменты для повышения продуктивности в Office
Повысьте свои навыки работы в Excel с помощью Kutools для Excel и ощутите эффективность на новом уровне. Kutools для Excel предлагает более300 расширенных функций для повышения производительности и экономии времени. Нажмите здесь, чтобы выбрать функцию, которая вам нужнее всего...
Office Tab добавляет вкладки в Office и делает вашу работу намного проще
- Включите режим вкладок для редактирования и чтения в Word, Excel, PowerPoint, Publisher, Access, Visio и Project.
- Открывайте и создавайте несколько документов во вкладках одного окна вместо новых отдельных окон.
- Увеличьте свою продуктивность на50% и уменьшите количество щелчков мышью на сотни ежедневно!
Все надстройки Kutools. Один установщик
Пакет Kutools for Office включает надстройки для Excel, Word, Outlook и PowerPoint, а также Office Tab Pro — идеально для команд, работающих в разных приложениях Office.
- Комплексный набор — надстройки для Excel, Word, Outlook и PowerPoint плюс Office Tab Pro
- Один установщик, одна лицензия — настройка занимает считанные минуты (MSI-совместимо)
- Совместная работа — максимальная эффективность между приложениями Office
- 30-дневная полнофункциональная пробная версия — без регистрации и кредитной карты
- Лучшее соотношение цены и качества — экономия по сравнению с покупкой отдельных надстроек