Как найти, где используется определенный именованный диапазон в Excel?
После создания именованного диапазона вы можете использовать этот именованный диапазон во многих ячейках и формулах. Но как узнать эти ячейки и формулы в текущей рабочей книге? В этой статье представлено три хитрых способа легко решить эту задачу.
Найти, где используется определенный именованный диапазон, с помощью функции «Поиск и замена»
Найти, где используется определенный именованный диапазон, с помощью VBA
Найти, где используется определенный именованный диапазон, с помощью Kutools для Excel
 Найти, где используется определенный именованный диапазон, с помощью функции «Поиск и замена»
Найти, где используется определенный именованный диапазон, с помощью функции «Поиск и замена»
Мы можем легко применить функцию «Поиск и замена» в Excel, чтобы найти все ячейки, использующие определенный именованный диапазон. Пожалуйста, действуйте следующим образом:
1. Нажмите клавиши Ctrl + F одновременно, чтобы открыть диалоговое окно «Поиск и замена».
Примечание: Вы также можете открыть это диалоговое окно «Поиск и замена», нажав Главная > Найти и выделить > Найти.
2. В открывшемся диалоговом окне «Поиск и замена» выполните действия, показанные на следующем скриншоте:
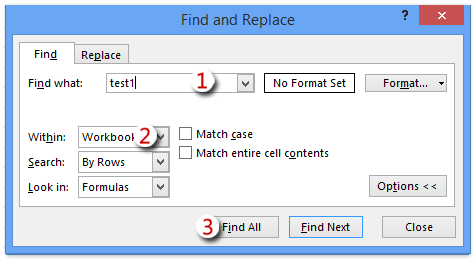
(1) Введите имя определенного именованного диапазона в поле «Найти»;
(2) Выберите Книгу из выпадающего списка «В пределах»;
(3) Нажмите кнопку «Найти все».
Примечание: Если выпадающий список «В пределах» не виден, пожалуйста, нажмите кнопку «Опции », чтобы расширить параметры поиска.
Теперь вы увидите, что все ячейки, содержащие имя указанного именованного диапазона, перечислены внизу диалогового окна «Поиск и замена». Смотрите скриншот:

Примечание: Метод «Поиск и замена» не только находит все ячейки, использующие этот определенный именованный диапазон, но и находит все ячейки, покрываемые этим именованным диапазоном.
 Найти, где используется определенный именованный диапазон, с помощью VBA
Найти, где используется определенный именованный диапазон, с помощью VBA
Этот метод представит макрос VBA для поиска всех ячеек, которые используют определенный именованный диапазон в Excel. Пожалуйста, действуйте следующим образом:
1. Нажмите клавиши Alt + F11 одновременно, чтобы открыть окно Microsoft Visual Basic for Applications.
2. Нажмите Вставка > Модуль и скопируйте и вставьте следующий код в открывающееся окно Модуль.
VBA: Найти, где используется определенный именованный диапазон
Sub Find_namedrange_place()
Dim xRg As Range
Dim xCell As Range
Dim xSht As Worksheet
Dim xFoundAt As String
Dim xAddress As String
Dim xShName As String
Dim xSearchName As String
On Error Resume Next
xShName = Application.InputBox("Please type a sheet name you will find cells in:", "Kutools for Excel", Application.ActiveSheet.Name)
Set xSht = Application.Worksheets(xShName)
Set xRg = xSht.Cells.SpecialCells(xlCellTypeFormulas)
On Error GoTo 0
If Not xRg Is Nothing Then
xSearchName = Application.InputBox("Please type the name of named range:", "Kutools for Excel")
Set xCell = xRg.Find(What:=xSearchName, LookIn:=xlFormulas, _
LookAt:=xlPart, SearchOrder:=xlByRows, SearchDirection:=xlNext, _
MatchCase:=False, SearchFormat:=False)
If Not xCell Is Nothing Then
xAddress = xCell.Address
If IsPresent(xCell.Formula, xSearchName) Then
xFoundAt = xCell.Address
End If
Do
Set xCell = xRg.FindNext(xCell)
If Not xCell Is Nothing Then
If xCell.Address = xAddress Then Exit Do
If IsPresent(xCell.Formula, xSearchName) Then
If xFoundAt = "" Then
xFoundAt = xCell.Address
Else
xFoundAt = xFoundAt & ", " & xCell.Address
End If
End If
Else
Exit Do
End If
Loop
End If
If xFoundAt = "" Then
MsgBox "The Named Range was not found", , "Kutools for Excel"
Else
MsgBox "The Named Range has been found these locations: " & xFoundAt, , "Kutools for Excel"
End If
On Error Resume Next
xSht.Range(xFoundAt).Select
End If
End Sub
Private Function IsPresent(sFormula As String, sName As String) As Boolean
Dim xPos1 As Long
Dim xPos2 As Long
Dim xLen As Long
Dim I As Long
xLen = Len(sFormula)
xPos2 = 1
Do
xPos1 = InStr(xPos2, sFormula, sName) - 1
If xPos1 < 1 Then Exit Do
IsPresent = IsVaildChar(sFormula, xPos1)
xPos2 = xPos1 + Len(sName) + 1
If IsPresent Then
If xPos2 <= xLen Then
IsPresent = IsVaildChar(sFormula, xPos2)
End If
End If
Loop
End Function
Private Function IsVaildChar(sFormula As String, Pos As Long) As Boolean
Dim I As Long
IsVaildChar = True
For I = 65 To 90
If UCase(Mid(sFormula, Pos, 1)) = Chr(I) Then
IsVaildChar = False
Exit For
End If
Next I
If IsVaildChar = True Then
If UCase(Mid(sFormula, Pos, 1)) = Chr(34) Then
IsVaildChar = False
End If
End If
If IsVaildChar = True Then
If UCase(Mid(sFormula, Pos, 1)) = Chr(95) Then
IsVaildChar = False
End If
End If
End Function4. Теперь в первом открывающемся диалоговом окне Kutools для Excel введите имя листа и нажмите кнопку ОК; затем во втором открывающемся диалоговом окне введите имя определенного именованного диапазона и нажмите кнопку ОК. Смотрите скриншоты:
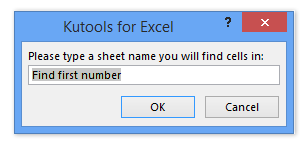
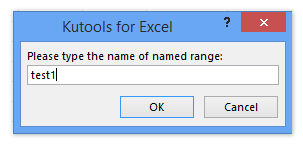
5. Теперь третье диалоговое окно Kutools для Excel появляется и перечисляет ячейки, использующие определенный именованный диапазон, как показано на скриншоте ниже.

После нажатия кнопки ОК для закрытия этого диалогового окна найденные ячейки сразу же выделяются на указанном листе.
Примечание: Этот VBA может искать ячейки, использующие определенный именованный диапазон, только на одном листе за раз.
 Найти, где используется определенный именованный диапазон, с помощью Kutools для Excel
Найти, где используется определенный именованный диапазон, с помощью Kutools для Excel
Если у вас установлен Kutools для Excel, его утилита Замена имен диапазонов может помочь вам найти и перечислить все ячейки и формулы, которые используют определенный именованный диапазон в Excel.
Kutools для Excel - Наполнен более чем 300 необходимыми инструментами для Excel. Воспользуйтесь постоянно бесплатными функциями ИИ! Скачайте прямо сейчас!
1. Нажмите Kutools > Дополнительно > Замена имен диапазонов , чтобы открыть диалоговое окно Замена имен диапазонов.

2. В открывшемся диалоговом окне Замена имен диапазонов перейдите на вкладку Имя и нажмите выпадающий список На основе имени и выберите определенный именованный диапазон из него, как показано на скриншоте ниже:

Теперь все ячейки и соответствующие формулы, которые используют определенный именованный диапазон, сразу же перечисляются в диалоговом окне.
3. Закройте диалоговое окно Замена имен диапазонов.
Kutools для Excel - Усильте Excel более чем 300 необходимыми инструментами. Наслаждайтесь постоянно бесплатными функциями ИИ! Получите прямо сейчас
Демонстрация: найти, где используется определенный именованный диапазон в Excel
Лучшие инструменты для повышения продуктивности в Office
Повысьте свои навыки работы в Excel с помощью Kutools для Excel и ощутите эффективность на новом уровне. Kutools для Excel предлагает более300 расширенных функций для повышения производительности и экономии времени. Нажмите здесь, чтобы выбрать функцию, которая вам нужнее всего...
Office Tab добавляет вкладки в Office и делает вашу работу намного проще
- Включите режим вкладок для редактирования и чтения в Word, Excel, PowerPoint, Publisher, Access, Visio и Project.
- Открывайте и создавайте несколько документов во вкладках одного окна вместо новых отдельных окон.
- Увеличьте свою продуктивность на50% и уменьшите количество щелчков мышью на сотни ежедневно!
Все надстройки Kutools. Один установщик
Пакет Kutools for Office включает надстройки для Excel, Word, Outlook и PowerPoint, а также Office Tab Pro — идеально для команд, работающих в разных приложениях Office.
- Комплексный набор — надстройки для Excel, Word, Outlook и PowerPoint плюс Office Tab Pro
- Один установщик, одна лицензия — настройка занимает считанные минуты (MSI-совместимо)
- Совместная работа — максимальная эффективность между приложениями Office
- 30-дневная полнофункциональная пробная версия — без регистрации и кредитной карты
- Лучшее соотношение цены и качества — экономия по сравнению с покупкой отдельных надстроек