Как подсчитать значения, разделенные запятыми, в одной ячейке в Excel?
Если содержимое ячейки разделено запятыми в одной ячейке, например, «A1, A2, A3, A4, A5», и вы хотите подсчитать общее количество значений, разделенных запятыми, в этой ячейке, что вы можете сделать? В этом случае общее количество значений, разделенных запятыми, должно быть равно 5. В этой статье мы покажем вам два метода подсчета значений, разделенных запятыми, в одной ячейке в Excel.
Подсчет значений, разделенных запятыми, в одной ячейке с помощью формулы
Легко подсчитайте значения, разделенные запятыми, в одной ячейке с помощью удивительного инструмента
Больше руководств по подсчету в Excel
Подсчет значений, разделенных запятыми, в одной ячейке с помощью формулы
Возьмите данные на скриншоте ниже в качестве примера, пожалуйста, выполните следующие действия, чтобы подсчитать значения, разделенные запятыми, в каждой ячейке диапазона B3:B7.

1. Выберите пустую ячейку для вывода результата.
2. Введите приведенную ниже формулу в нее и нажмите клавишу Enter. Выберите ячейку с результатом, а затем перетащите ее маркер заполнения вниз, чтобы получить все результаты.
=LEN(TRIM(A1))-LEN(SUBSTITUTE(TRIM(A1),",",""))+1

Легко подсчитайте значения, разделенные запятыми, в одной ячейке с помощью удивительного инструмента
С помощью утилиты Подсчет количества значений, разделенных запятыми в ячейке Kutools для Excel вы можете легко подсчитать значения, разделенные запятыми, в ячейке Excel, без ручного применения формулы.
1. Выберите пустую ячейку для вывода результата.
2. Перейдите на вкладку Kutools, нажмите Помощник формул > Помощник формул.

3. В диалоговом окне Помощник формул настройте следующим образом.
- Найдите и выберите Подсчет количества значений, разделенных запятыми в Выберите формулу поле;
Совет: вы можете проверить Фильтр поле, введите определенные слова для фильтрации названий формул. - В поле Ячейка выберите ячейку, в которой вы хотите подсчитать значения, разделенные запятыми;
- Нажмите кнопку OK. См. скриншот:

4. Теперь результат помещен в выбранную ячейку. Выберите эту ячейку с результатом, а затем перетащите её маркер заполнения вниз, чтобы получить другие результаты. См. скриншот:
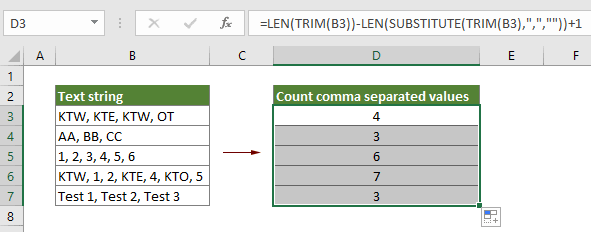
Kutools для Excel - Усильте Excel более чем 300 необходимыми инструментами. Наслаждайтесь постоянно бесплатными функциями ИИ! Получите прямо сейчас
Связанные статьи:
Подсчет дублирующихся значений в столбце в Excel
Если у вас есть список данных в рабочем листе с уникальными и повторяющимися значениями, и вы хотите не только подсчитать частоту повторяющихся значений, но и узнать порядок появления этих повторяющихся значений. Методы в этой статье могут помочь вам.
Подсчет количества ячеек с текстом или числом в Excel
Например, у вас есть рабочий лист, содержащий тексты и числа, и вы хотите подсчитать общее количество ячеек с текстами и числами отдельно, что бы вы сделали? В Excel вы можете использовать формулу для достижения этого. Просмотрите это руководство для получения дополнительной информации.
Подсчет если ячейка содержит текст или часть текста в Excel
Предположим, у вас есть данные, как показано ниже, и вы хотите подсчитать количество ячеек, содержащих текст «Apple», количество ячеек, содержащих текст «Orange», и ячеек, содержащих «Peach» отдельно, как это сделать? В этом руководстве мы подробно объясняем функцию COUNTIF, чтобы помочь вам быстро подсчитать количество ячеек, если они содержат текст или часть определенного текста в Excel. Кроме того, мы представляем потрясающую функцию для легкого достижения этого всего несколькими кликами.
Подсчет количества ячеек между двумя значениями или датами в Excel
Если вам нужно подсчитать количество ячеек, содержащих определенные значения между двумя числами или датами, формула функции CountIf может быстро помочь вам. В этом руководстве мы покажем вам подробности подсчета количества ячеек между двумя значениями или датами в Excel.
Лучшие инструменты для повышения продуктивности в Office
Повысьте свои навыки работы в Excel с помощью Kutools для Excel и ощутите эффективность на новом уровне. Kutools для Excel предлагает более300 расширенных функций для повышения производительности и экономии времени. Нажмите здесь, чтобы выбрать функцию, которая вам нужнее всего...
Office Tab добавляет вкладки в Office и делает вашу работу намного проще
- Включите режим вкладок для редактирования и чтения в Word, Excel, PowerPoint, Publisher, Access, Visio и Project.
- Открывайте и создавайте несколько документов во вкладках одного окна вместо новых отдельных окон.
- Увеличьте свою продуктивность на50% и уменьшите количество щелчков мышью на сотни ежедневно!
Все надстройки Kutools. Один установщик
Пакет Kutools for Office включает надстройки для Excel, Word, Outlook и PowerPoint, а также Office Tab Pro — идеально для команд, работающих в разных приложениях Office.
- Комплексный набор — надстройки для Excel, Word, Outlook и PowerPoint плюс Office Tab Pro
- Один установщик, одна лицензия — настройка занимает считанные минуты (MSI-совместимо)
- Совместная работа — максимальная эффективность между приложениями Office
- 30-дневная полнофункциональная пробная версия — без регистрации и кредитной карты
- Лучшее соотношение цены и качества — экономия по сравнению с покупкой отдельных надстроек
