Как вставить имя файла без расширения в колонтитул, нижний колонтитул или ячейку в Excel?
Обычно имя открытой книги и её расширение отображаются в верхней части окна Excel. Но теперь мне нужно вставить только имя файла без расширения в колонтитул, нижний колонтитул или ячейку. Как это решить? В этой статье я представлю три решения.
- Используйте функцию «Пользовательский верхний/нижний колонтитул», чтобы вставить имя файла без расширения в колонтитул.
- Используйте формулу для вставки имени файла без расширения в ячейку.
- Используйте Kutools для Excel для вставки имени файла без расширения в колонтитул.
Используйте функцию «Пользовательский верхний/нижний колонтитул», чтобы вставить имя файла без расширения в колонтитул.
Функции Microsoft Excel «Пользовательский верхний колонтитул» и «Пользовательский нижний колонтитул» могут помочь вам легко вставить имя файла без расширения в верхний или нижний колонтитул. Перед этим вы должны сначала скрыть расширения файлов в Windows. А затем следуйте инструкциям ниже:
1. Нажмите на значок в правом нижнем углу группы «Настройка страницы» на вкладке «Разметка страницы».

2. В открывшемся диалоговом окне «Настройка страницы» нажмите кнопку «Пользовательский верхний колонтитул» или «Пользовательский нижний колонтитул» на вкладке «Верхний/нижний колонтитул». В нашем примере я нажимаю кнопку «Пользовательский верхний колонтитул».

3. Затем в диалоговом окне «Верхний колонтитул» поместите курсор в раздел «Левая часть» / «Центральная часть» / «Правая часть» по необходимости, затем нажмите кнопку «Вставить имя файла» и кнопку «ОК». См. скриншот:
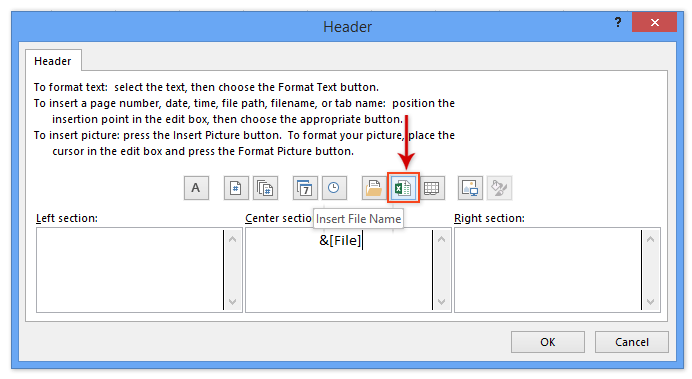
4. Нажмите кнопку «ОК» в диалоговом окне «Настройка страницы».
На данный момент имя файла без расширения было вставлено в указанное место верхнего или нижнего колонтитула. Однако вставленное имя файла может быть невидимым, поскольку текущий лист не находится в режиме просмотра «Разметка страницы».
5. Пожалуйста, переключите вид текущего листа на разметку страницы, нажав «Вид» > «Разметка страницы». См. скриншот:
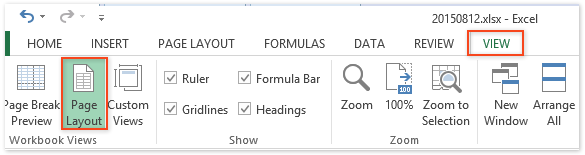
Примечание: Нажатие кнопки просмотра «Разметка страницы» в строке состояния также переключит на вид «Разметка страницы».

Используйте формулу для вставки имени файла без расширения в ячейку.
Мы можем применить формулы Excel для простой вставки имени файла без расширения в ячейку. Пожалуйста, выполните следующие действия:
Выберите пустую ячейку, введите в неё следующую формулу и нажмите клавишу «Enter».
=TRIM(LEFT(SUBSTITUTE(MID(CELL("filename",A1),FIND("[",CELL("filename",A1))+1,255),".xl",REPT(" ",255)),255))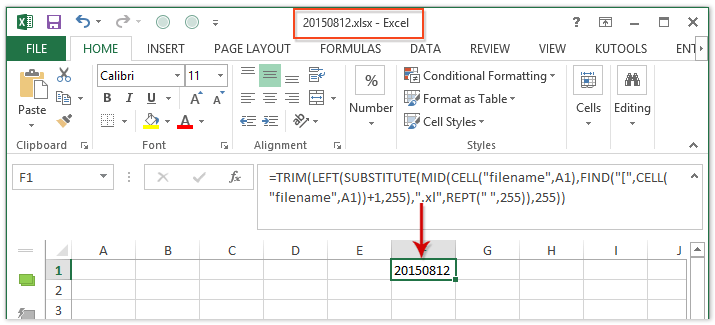
Вы также можете применить эту формулу для вставки имени файла без расширения текущей книги в ячейку.
=MID(CELL("filename",A1),SEARCH("[",CELL("filename",A1))+1,SEARCH(".",CELL("filename",A1))-1-SEARCH("[",CELL("filename",A1)))Примечание: Если вы никогда не сохраняли текущую книгу ранее, обе вышеупомянутые формулы вернут ошибки.
 | Слишком сложно запомнить формулу? Сохраните формулу как элемент автотекста, чтобы использовать её в будущем всего одним кликом! Читать далее… Бесплатная пробная версия |
Используйте Kutools для Excel для вставки имени файла без расширения в колонтитул.
Если у вас установлен Kutools для Excel, вы можете применить его утилиту «Вставить информацию о книге», чтобы легко вставить имя листа, имя книги, путь к книге, имя пользователя или текущую дату и время в ячейку, верхний или нижний колонтитул.
1. Нажмите «Kutools Plus» > «Книга» > «Вставить информацию о книге», чтобы открыть диалоговое окно «Вставить информацию о книге».
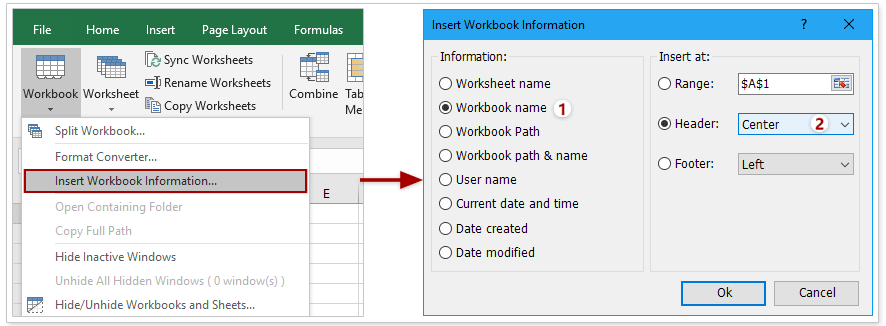
2. В диалоговом окне «Вставить информацию о книге» выполните следующие действия (см. скриншот выше):
(1) В разделе «Информация» отметьте опцию «Имя книги»;
(2) В разделе «Позиция вставки» отметьте опцию «Верхний колонтитул» / «Нижний колонтитул» по необходимости;
(3) Если вы отметили опцию «Верхний колонтитул» или «Нижний колонтитул», нажмите правую выпадающую стрелку и укажите место, например «По центру».
3. Нажмите кнопку «ОК».
Теперь имя файла без расширения появится в верхнем или нижнем колонтитуле согласно вашим настройкам в диалоговом окне «Вставить информацию о книге».
Примечания:
(1) При вставке имени книги в ячейку с помощью утилиты «Вставить информацию о книге» она вернет “Эта книга никогда не сохранялась”, если вы раньше не сохраняли текущую книгу.
(2) При вставке имени книги в ячейку с помощью утилиты «Вставить информацию о книге» она вернет имя файла с расширением, например “20150812.xlsx”.
Kutools для Excel - Усильте Excel более чем 300 необходимыми инструментами. Наслаждайтесь постоянно бесплатными функциями ИИ! Получите прямо сейчас
Демонстрация: Вставка имени файла в верхний/нижний колонтитул/ячейку без расширения с использованием Kutools для Excel.
Связанные статьи:
Лучшие инструменты для повышения продуктивности в Office
Повысьте свои навыки работы в Excel с помощью Kutools для Excel и ощутите эффективность на новом уровне. Kutools для Excel предлагает более300 расширенных функций для повышения производительности и экономии времени. Нажмите здесь, чтобы выбрать функцию, которая вам нужнее всего...
Office Tab добавляет вкладки в Office и делает вашу работу намного проще
- Включите режим вкладок для редактирования и чтения в Word, Excel, PowerPoint, Publisher, Access, Visio и Project.
- Открывайте и создавайте несколько документов во вкладках одного окна вместо новых отдельных окон.
- Увеличьте свою продуктивность на50% и уменьшите количество щелчков мышью на сотни ежедневно!
Все надстройки Kutools. Один установщик
Пакет Kutools for Office включает надстройки для Excel, Word, Outlook и PowerPoint, а также Office Tab Pro — идеально для команд, работающих в разных приложениях Office.
- Комплексный набор — надстройки для Excel, Word, Outlook и PowerPoint плюс Office Tab Pro
- Один установщик, одна лицензия — настройка занимает считанные минуты (MSI-совместимо)
- Совместная работа — максимальная эффективность между приложениями Office
- 30-дневная полнофункциональная пробная версия — без регистрации и кредитной карты
- Лучшее соотношение цены и качества — экономия по сравнению с покупкой отдельных надстроек